LINEはiPhoneにはじめて新規インストールして使用することができます。
- LINEをはじめてつかう
- LINEをiPhoneで使いたい
- LINEのインストール方法がわからない
今回は、iPhoneにLINEアプリをはじめてインストールする方法を紹介します!
LINEをiPhoneに新規インストールする
iPhone:この記事はiPhoneで説明しています。
Android:【LINE】Androidにインストールする方法
LINEをAPP Storeから検索する
それではさっそく、LINEをiPhoneにインストールしてみましょう!
まずは、iPhoneにある「App Store」をおします。
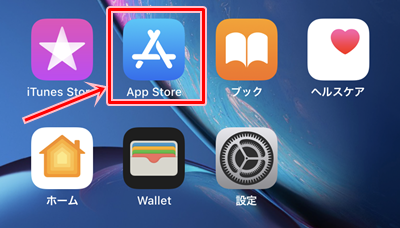
「App Store」がひらきます。下にメニューバーから「検索」をおします。上に検索ボックスが表示されます。
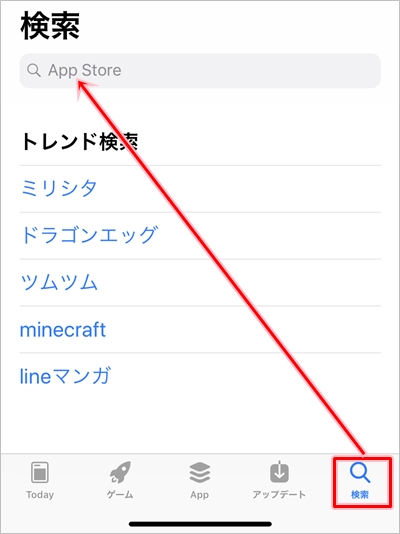
「LINE」を入力します。すると「LINE」アプリが表示されるので、そこをおします。
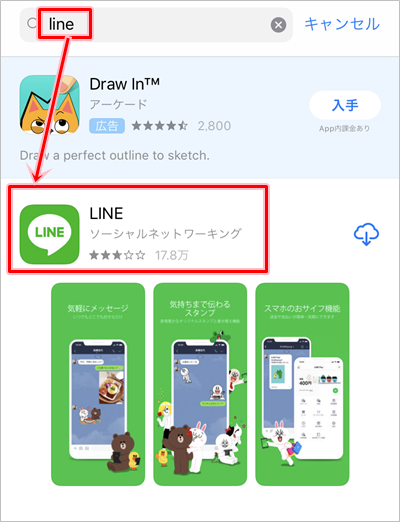
LINEをダウンロードする
LINEのアイコンの横にあるダウンロードマークをおします。
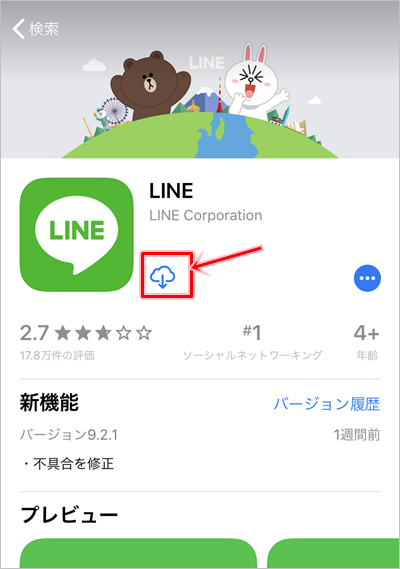
ダウンロードがはじまります。
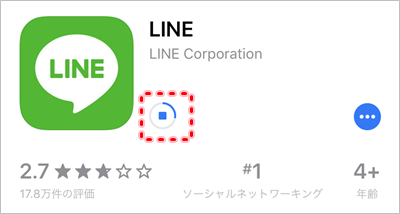
ダウンロードが完了すると「開く」ボタンが表示されます。「開く」をおします。
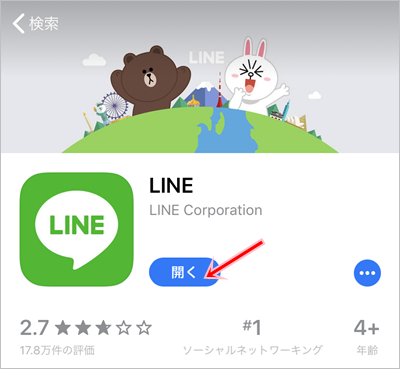
LINEをiPhoneにインストールする
ここからはLINEのインストール作業になります。
今回はLINEをはじめて使用する方法になります。
「はじめる」をおします。
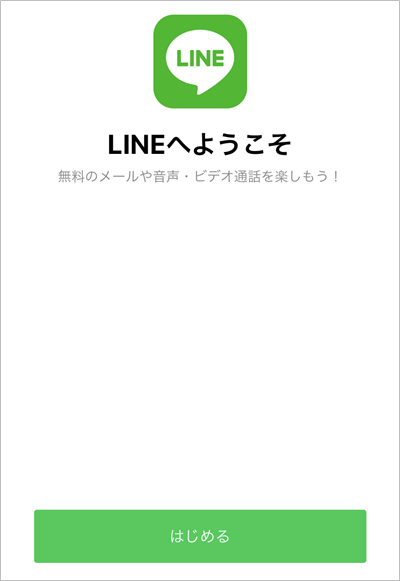
iPhoneの電話番号を入力し、矢印ボタンをおします。
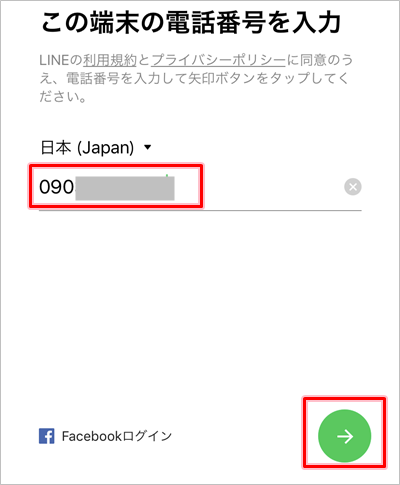
電話番号へSMSの認証番号が送られます。「OK」ボタンをおします。
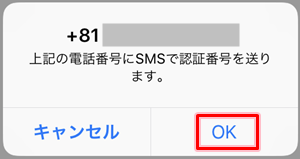
iPhoneの電話番号あてにLINEからSMS(ショートメール)が届きます。メールに記載された6桁の認証番号を入力します。
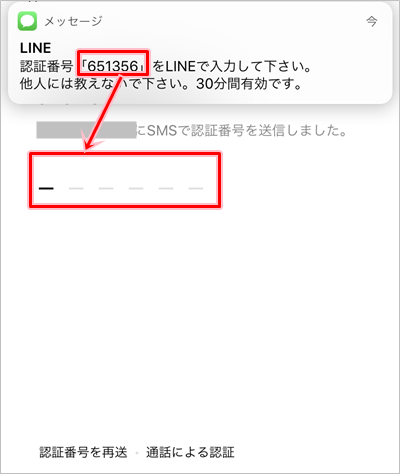
「新規登録」か「ログイン」を選択します。今回は新規でLINEを使用するため「新規」をおします。
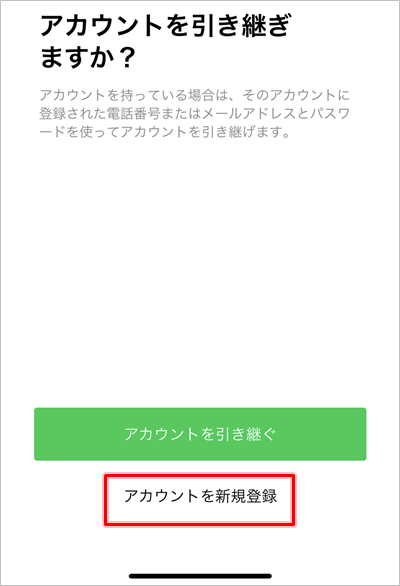
アカウントを新規登録します。アカウントの名前を入力し、矢印ボタンをおします。
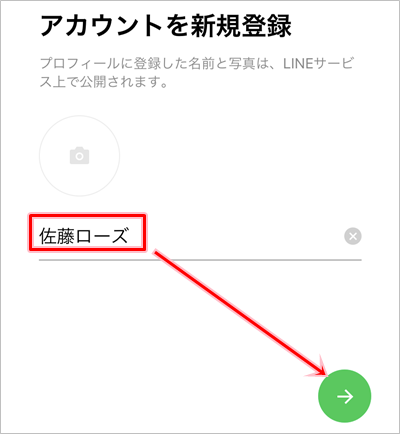
パスワードを登録します。同じパスワードを2回入力して矢印ボタンをおします。
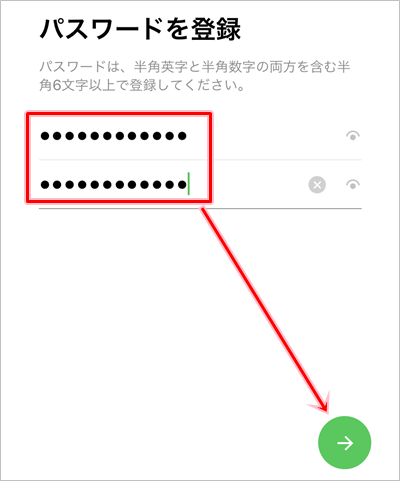
「友だち追加設定」をします。iPhoneに登録されている電話帳の人を自動的にLINEにも登録します。矢印をおします。
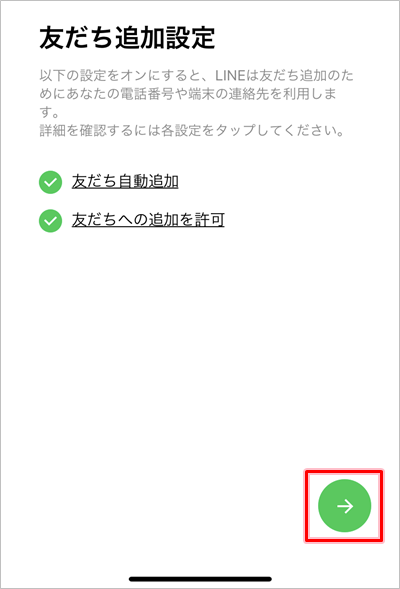
LINEが連絡先へアクセスします。「OK」をおします。
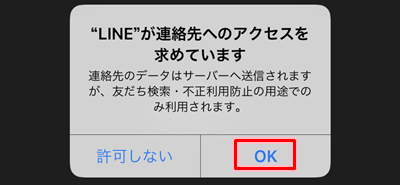
年齢確認が必要であれば「年齢確認をする」をおしてください。今回は「あとで」をおします。
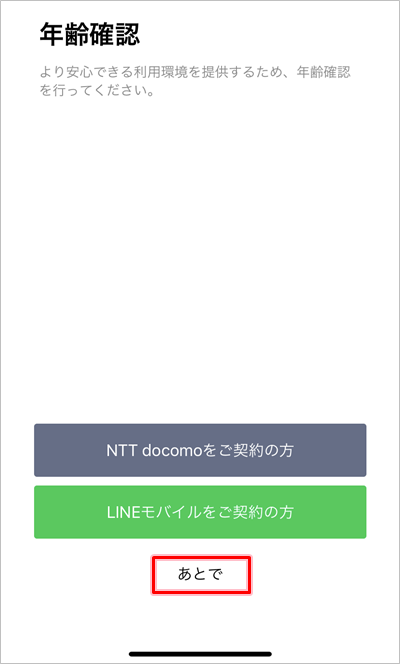
「サービス向上のための情報利用に関するお願い」を読み、OKであれば「同意する」をおします。
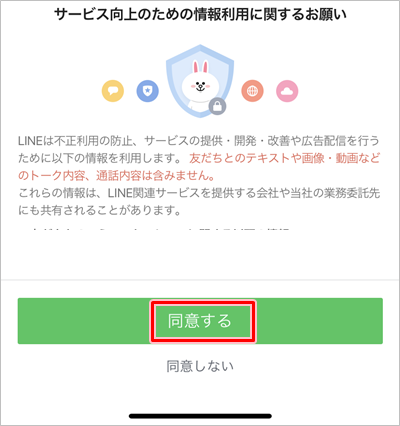
OKであれば「OK」ボタンをおします。
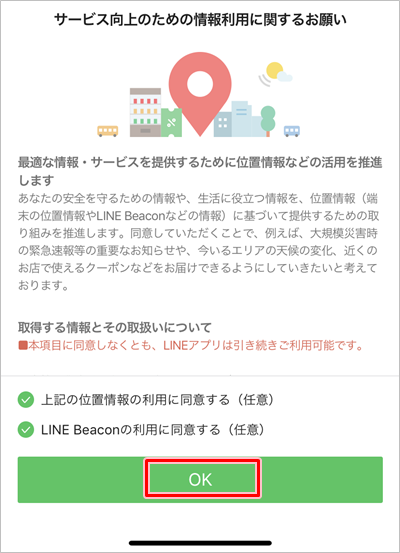
LINEが位置情報を利用してもOKであれば「許可」をおします。
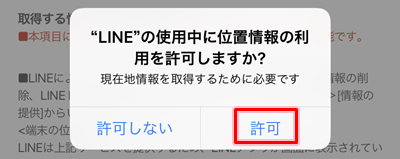
LINEがiPhoneに通知してもよければ「許可」をおします。
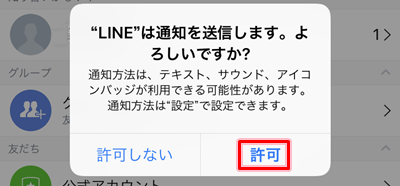
これでLINEが起動しました。
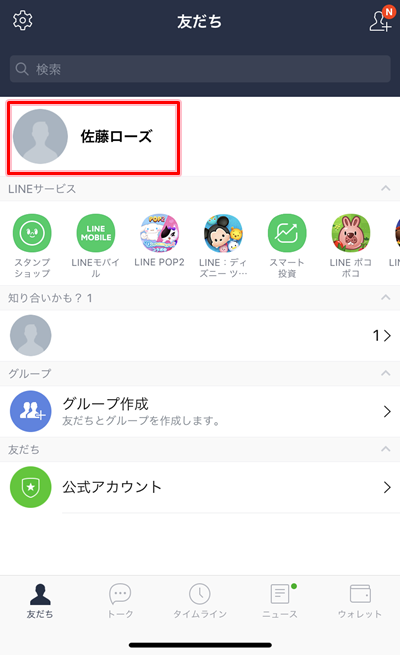
これで、LINEアプリをiPhoneにインストールすることができました。
App Storeからインストールして設定をしますが、インストーラーに従って設定していけば難しい設定をしなくてもLINEを使えるようになります。
以上、LINEアプリをiPhoneにはじめてインストールする方法でした。
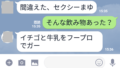

コメント