LINEには、パソコンのように画面にロックをかける機能があります。
この機能を「ロックモード」といいます。
パソコンを使用していて、しばらくパソコンの側から離れるときに画面にロックをかけるのと同じように、LINEも人から見られたくないときに画面を表示しないようにロックをかけることができます。
この「ロックモード」は、パソコンでLINEを使用しなくなってから一定時間経過した後にLINEの画面にロックがかかる方法と、即時にLINEの画面をかける方法があります。
今回は、即時にパソコンのLINEにロックをかける方法を紹介します。
パソコンでLINEを起動する
スタートメニューからLINEを起動する
パソコンの画面左下の「スタート」ボタンをクリックします。

スタートメニューが表示されるので、「LINE」をクリックします。

「LINE」が起動します。

パソコンのLINEにロックをかける(即時)
ロックモードを設定する
パソコンのLINEの画面左下の「…」マークの「設定」をクリックします。
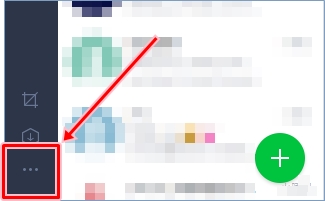
設定メニューが表示されるので、「ロックモード」をクリックします。
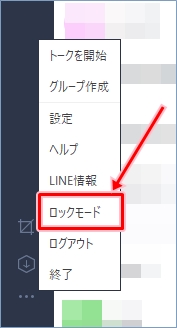
メッセージが表示されるので、「確認」ボタンをクリックします。
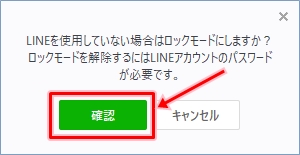
これで、パソコンでLINEを使用しなくなってから指定した時間が経過したときにLINEの画面にロックがかかるようになりました。
パソコンのLINEのロックモード中の画面
パソコンのLINEの画面にロックがかかると、ロックモード画面が表示されます。
この画面でパスワードを入力するとロックモードが解除され、通常のLINEの画面が表示されます。
参考ページ:【LINE】パソコンのLINEのロックモードを解除する方法
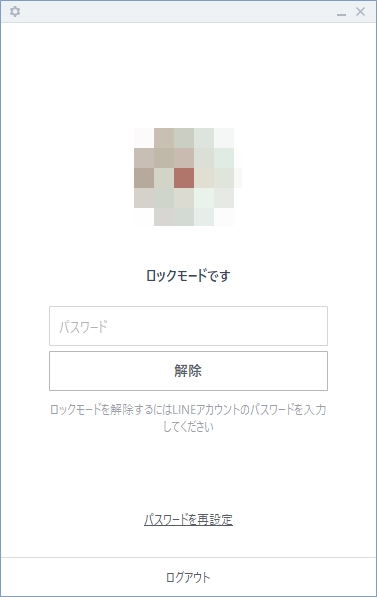
パソコンの使用環境では、その他大勢の人にパソコンの画面を見られる可能性があります。
そんなときは、パソコンで使用しているLINEの画面にロックをかけて、他人から見られないようにしておくと安心です。
以上、即時にパソコンのLINEにロックをかける方法でした。

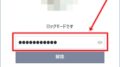
コメント
ロックモードとかないんですが?
最新版にアップデートしてみてはいかがでしょうか?