LINEには、パソコンのように画面にロックをかける機能があります。
この機能を「ロックモード」といいます。
パソコンを使用していて、しばらくパソコンの側から離れるときに画面にロックをかけるのと同じように、LINEも人から見られたくないときに画面を表示しないようにロックをかけることができます。
この「ロックモード」は、パソコンでLINEを使用しなくなってから一定時間経過した後にLINEの画面にロックがかかる方法と、即時にLINEの画面をかける方法があります。
今回は、一定時間経過後にパソコンのLINEにロックをかける方法を紹介します。
パソコンでLINEを起動する
スタートメニューからLINEを起動する
パソコンの画面左下の「スタート」ボタンをクリックします。

スタートメニューが表示されるので、「LINE」をクリックします。

「LINE」が起動します。

パソコンのLINEの設定画面を表示する
LINEの設定画面を表示する
パソコンのLINEの画面左下の「…」マークの「設定」をクリックします。
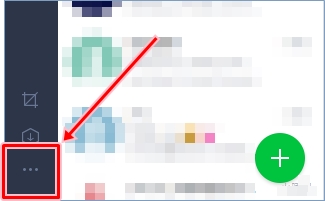
設定メニューが表示されるので、「設定」をクリックします。
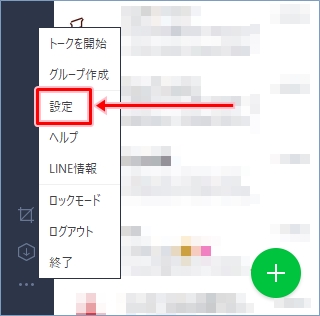
設定画面が表示されます。
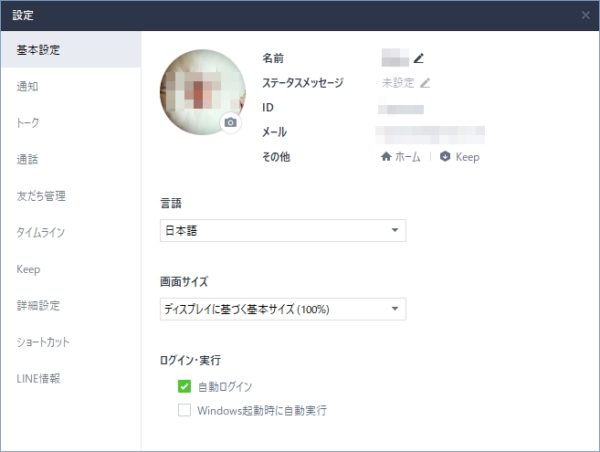
パソコンのLINEにロックをかける(時間指定)
ロックモードを設定する
設定画面で基本設定が表示されていることを確認し、下部に表示される「ロックモード」でパソコンのLINEのロックモードを設定します。
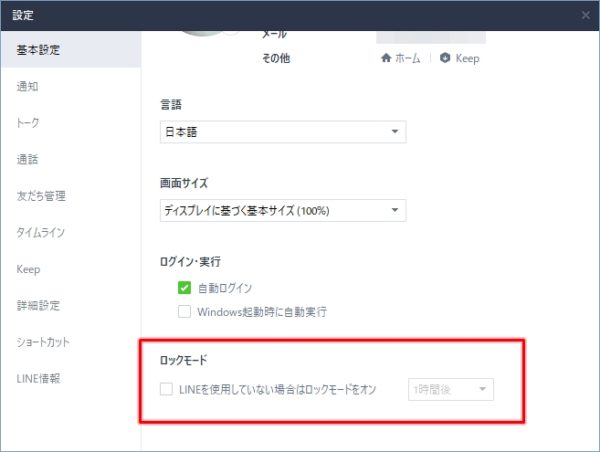
「ロックモード」の「LINEを使用していない場合はロックモードをオン」のチェックボックスをクリックしてチェックを入れます。
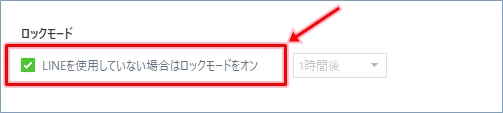
メッセージが表示されるので、「確認」ボタンをクリックします。
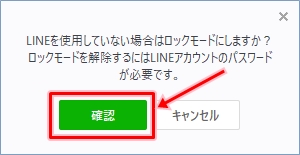
画面にロックをかける時間を選択します。
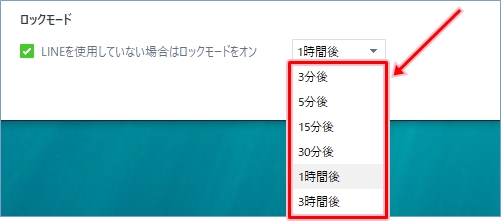
これで、パソコンでLINEを使用しなくなってから指定した時間が経過したときにLINEの画面にロックがかかるようになりました。
パソコンのLINEのロックモードが不要になったときは
ロックモードの設定をオフにする
一定時間経過後にパソコンのLINEの画面をロックする必要がなくなったら、ロックモードの設定をオフにするとLINEの画面がロックされなくなります。
設定画面で基本設定が表示されていることを確認し、下部に表示される「ロックモード」のチェックをはずし、ロックモードをオフにします。

パソコンのLINEのロックモード中の画面
パソコンのLINEの画面にロックがかかると、ロックモード画面が表示されます。
この画面でパスワードを入力するとロックモードが解除され、通常のLINEの画面が表示されます。
参考ページ:【LINE】パソコンのLINEのロックモードを解除する方法
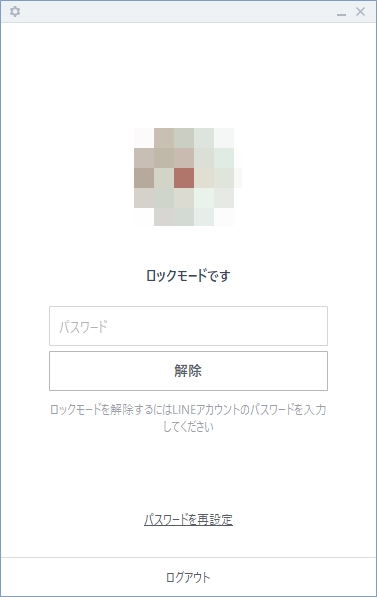
パソコンの使用環境では、その他大勢の人にパソコンの画面を見られる可能性があります。
そんなときは、パソコンで使用しているLINEの画面にロックをかけて、他人から見られないようにしておくと安心です。
以上、一定時間経過後にパソコンのLINEにロックをかける方法でした。
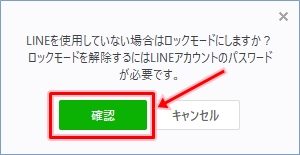

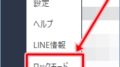
コメント