LINEでは、サジェスト機能が有効なのにスタンプの候補が出ない場合があります。
- 文字を入力してもスタンプ、絵文字が表示されない
- サジェスト機能が有効になのにスタンプ、絵文字が候補として表示されない
そんなときは、いちいちスタンプや絵文字を検索画面を使って入力しなければならないので、とても手間がかかってしまいます。
今回は、パソコンのLINEでサジェスト機能が有効なのにスタンプの候補が出ないときの対処法を紹介します!
LINEのサジェスト機能(スタンプ・絵文字)
パソコン:この記事はPC・パソコンで説明しています。
サジェスト機能
LINEで文字を入力すると、その文字に関連のある言葉やスタンプ、絵文字が候補として表示されます。
この、入力した文字に対して候補を表示することを「サジェスト機能」といいます。
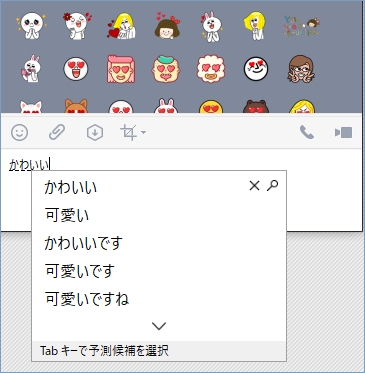
しかし、パソコンのLINEで、このサジェスト機能が有効になっているにもかかわらず、うまくはたらかないときがあります。
こうなると、いちいちスタンプや絵文字を検索画面を使って入力しなければならないので、とても手間がかかります。
そんなときは、LINEのサジェスト機能を再設定してみましょう!
サジェスト機能が有効なのにスタンプの候補が出ないときは、サジェスト機能を再設定する
まずは、パソコンでLINEを起動しましょう。
スタートメニューからLINEを起動する
パソコンの画面左下の「スタート」ボタンをクリックします。

スタートメニューが表示されるので、「LINE」をクリックします。

パソコンの「LINE」が起動します。

パソコンのLINEの設定画面から、サジェスト機能の設定ができます。
LINEのサジェスト機能をオフにする
パソコンのLINEの画面左下の「…」マークの「設定」をクリックします。
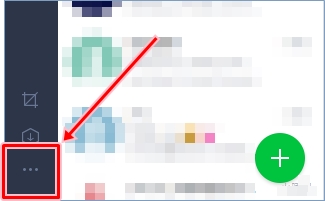
設定メニューが表示されるので、「設定」をクリックします。
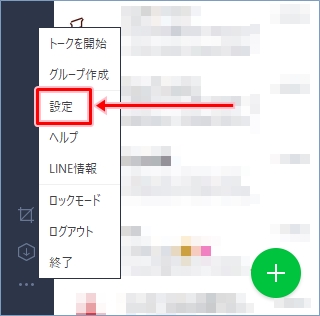
設定画面が表示されます。
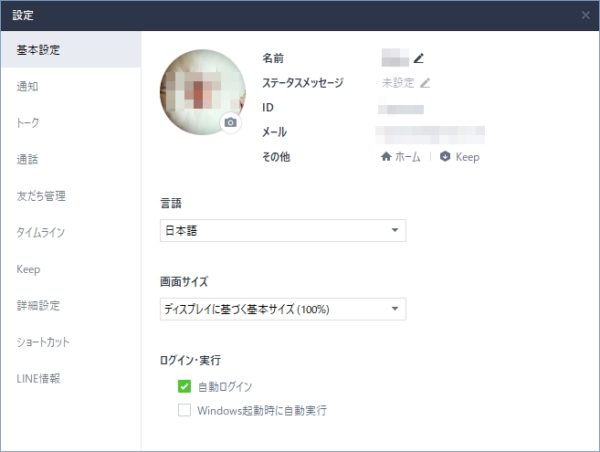
パソコンのLINEの画面左側の「トーク」をクリックします。
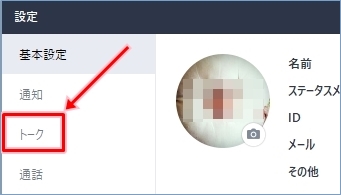
トークの設定画面の「スタンプのサジェスト表示」からサジェスト機能を設定します。
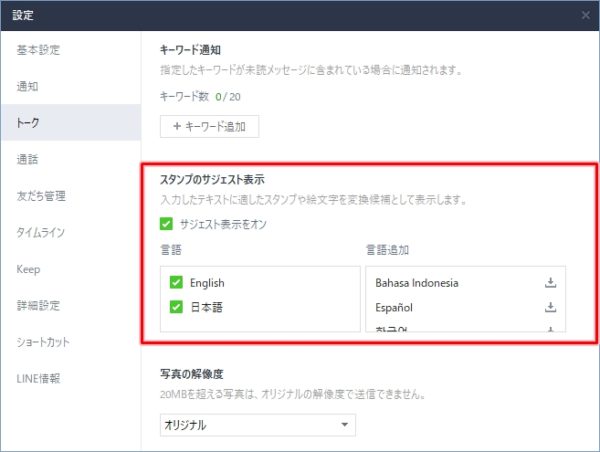
「サジェスト表示をオン」のチェックをはずします。
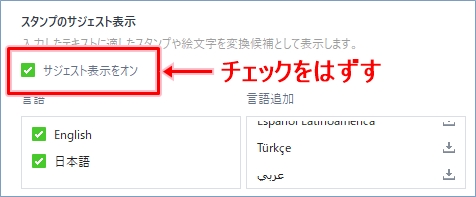
チェックをはずした状態です。

LINEを再起動する
パソコンのLINEの画面右上の「×」ボタンをクリックして画面を閉じ、スタートメニューからパソコンのLINEを再び起動します。
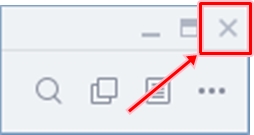
サジェスト機能をオンにする
パソコンのLINEの設定画面から、再度、「サジェスト表示をオン」にチェックを入れます。
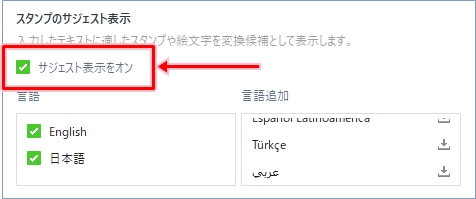
スタンプの候補が表示される
トークで文字を入力すると、スタンプや絵文字の候補が表示されるようになります。
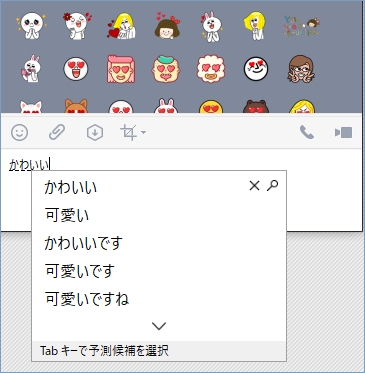
これで、パソコンのLINEでサジェスト機能を再度有効にして、トークでスタンプの候補を出すことができました。
スタンプや絵文字を使うとトークが華やかになりますし、気持ちも伝えやすいのではないでしょうか。
そんなスタンプや絵文字は、サジェスト機能をうまく利用して簡単にトークで使えるようにしておくと便利ですね!
以上、パソコンのLINEでサジェスト機能が有効なのにスタンプの候補が出ないときの対処法でした。
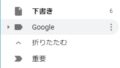
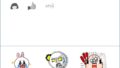
コメント