Facebook メッセンジャーはかんたんに退会・削除することができます。
こんな人に向けての記事です。
- メッセンジャーを使っていないので退会したい
- メッセンジャーのアカウントを削除したい
今回は、メッセンジャー(Messenger)を退会する方法を紹介します!
パソコン:この記事はPCで説明しています。
Facebook メッセンジャーを退会する方法
メッセンジャーを退会するステップは下記となります。
- Facebookを退会する
- メッセンジャーを退会する
順番に説明します。
メッセンジャーを退会する前に
実は、メッセンジャーは単体で退会することはできません。メッセンジャーはFacebookのアカウントを使用しているため、先にFacebookアカウントを退会(利用解除)する必要があります。
Facebookを退会していない場合は、下記の方法で先にFacebookを退会してください。
Facebookを退会すると、メッセンジャーを退会することができます。
メッセンジャーを退会・削除する方法
- 左上にあるプロフィール写真をおす
- 「アカウント設定」をおす
- 「アカウントの所有者とコントロール」をおす
- 「利用解除と削除」をおす
- 「Facebookアカウントの利用解除と削除に進む」をおす
- 「アカウントの利用解除」もしくは「アカウントの削除」をおす
- パスワードを入力する
- 「アカウントの削除へ移動」をおす
- 「アカウントを削除」ボタンをおす
Facebookが退会できたら、次にメッセンジャーを退会します。
メッセンジャーを退会するには、Messengerを開きます。ここではiPhoneで説明します。(iPhone・Androidで操作は同じです)
メッセンジャーの左上にあるプロフィール写真をおします。
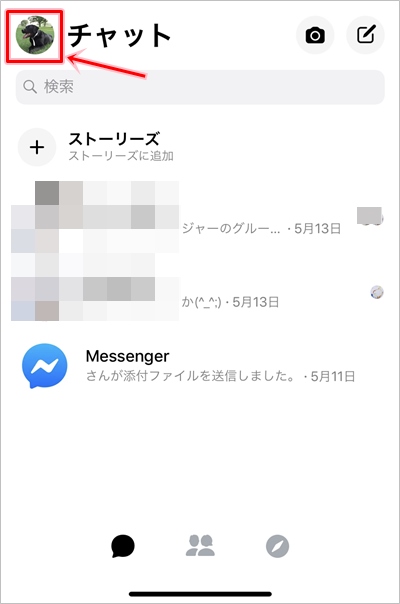
「アカウント」にある「アカウント設定」をおします。
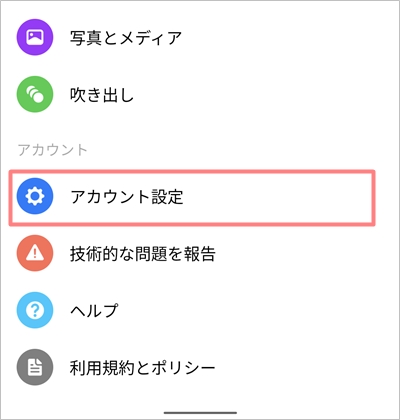
「利用者情報」にある「アカウントの所有者とコントロール」をおします。
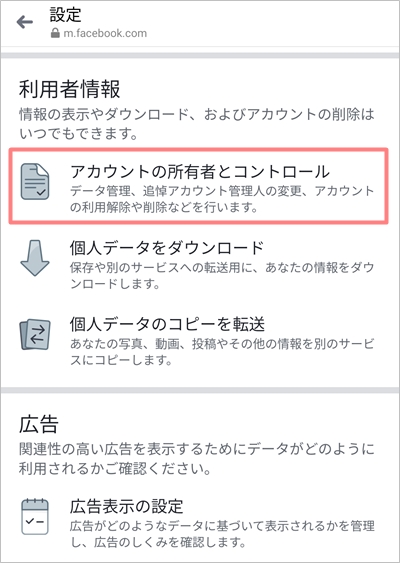
「利用解除と削除」をおします。
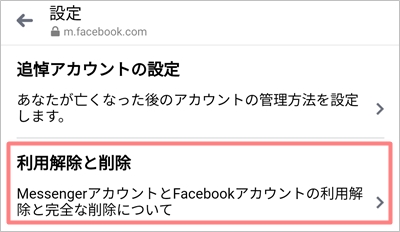
「Facebookアカウントの利用解除と削除に進む」をおします。
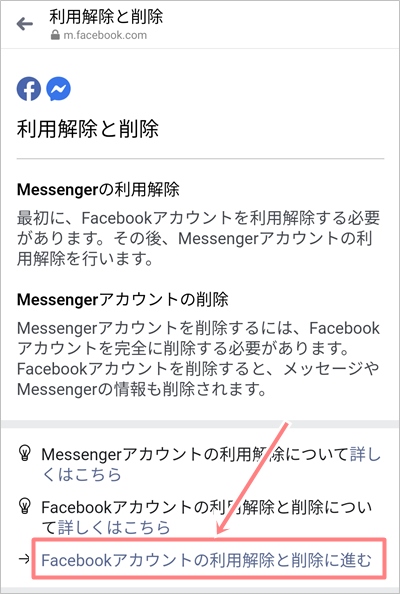
「アカウントの利用解除」もしくは「アカウントの削除」を選択し、下にあるボタンをおします。
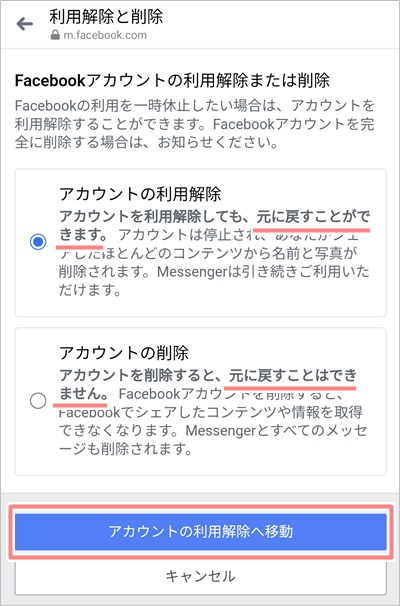
- アカウントの利用解除 ・・・一時的に退会する(元に戻せる)
- アカウントの削除 ・・・完全に退会する(元に戻せない)
パスワードを入力して、「次へ」をおします。
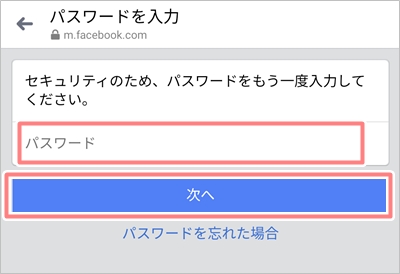
「アカウントの削除へ移動」ボタンをおします。
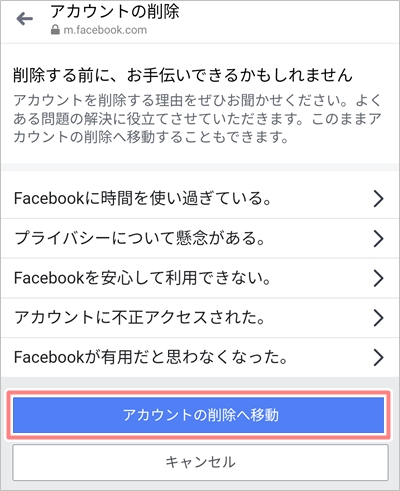
「アカウントを削除」ボタンをおします。
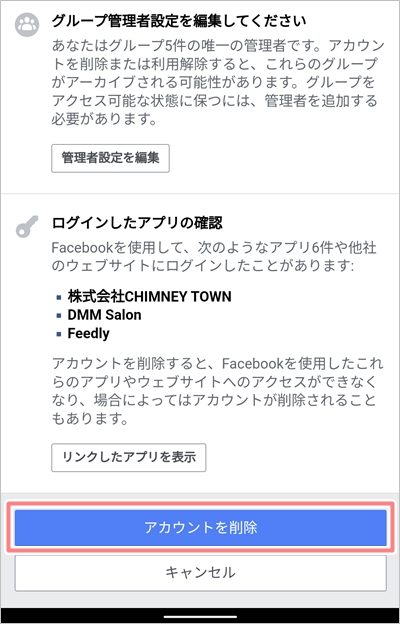
これでメッセンジャーのアカウントを削除し、退会することができました。
メッセンジャーヘルプ:Messengerの利用を解除するには?
メッセンジャーアプリを削除する
もし、PCでメッセンジャーアプリを使用している場合は、PCからメッセンジャーアプリを削除しておいた方がよいですね。
Windows10・Windows11ではスタートボタンをおして歯車アイコンの設定ボタンをおします。
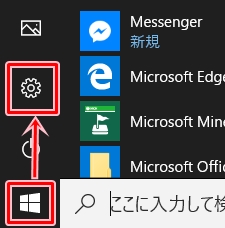
「アプリ」をおします。
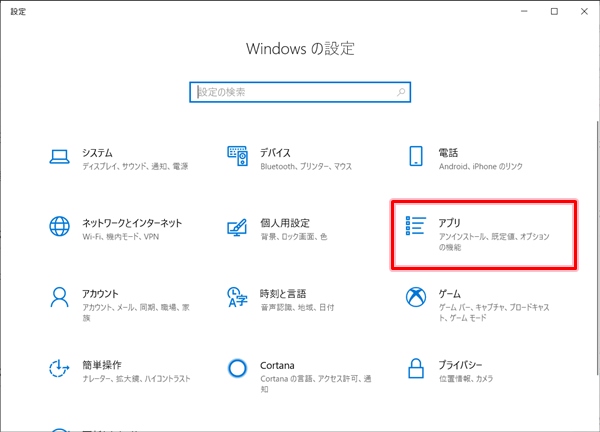
アプリの一覧から「Messenger」を探してクリックします。「アンインストール」ボタンをおします。

これで、PCからメッセンジャーアプリを削除することができました。
以上、Facebook メッセンジャーを退会する方法でした。
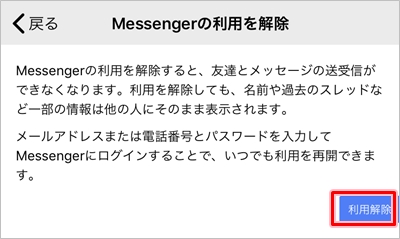

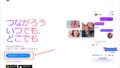

コメント
メッセンジャーだけが動かなくなりました。フェイスブックはそのままにメッセンジャーを回復する方法はありませんか?
メッセンジャーだけ削除して再度インストールしてはどうでしょうか?