YouTubeショートを後で見る方法について。
こんな人に向けての記事です。
- YouTubeショートを後で見ることはできない?
- ショートを後で見たい!
今回は、YouTubeショートを後で見る方法をスマホ(Android・iPhone)とPCでそれぞれ紹介します!
パソコン:この記事はPCで説明しています。
YouTubeショートを後で見る方法
YouTubeショートの「後で見る」がない?
YouTubeは通常の長い動画以外にショートが人気です!
YouTubeには「後で見る」というとても便利な機能があります。
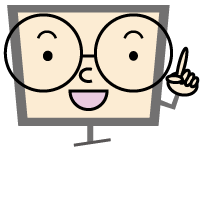
「後で見る」は今は見ることができないけど、後でじっくり視聴したいなーというときに、保存またはマークすることができます。
そして、時間ができたときに「後で見る」リストからじっくり見ることができるのです。「お気に入り」や「メモ」みたいな便利な機能です。
通常の動画であれば「後で見る」は再生中の動画からすぐに保存することができます。
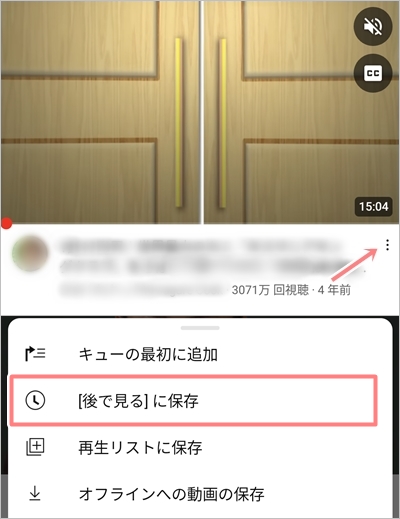
しかし、ショートの場合、どこにも「後で見る」がないのです。YouTubeショートは「後で見る」がないのでしょうか?
YouTubeショートを後で見る方法(スマホ)
実はYouTubeショートでも「後で見る」に保存することができます。ちょっとわかりにくくなっていますので、順番に説明します!
まずは、後で見たいYouTubeショートを一度再生してください。全部見なくてもいいので一度ショートを再生する必要があります。
再生した後に、画面下にある「ライブラリ」をおします。
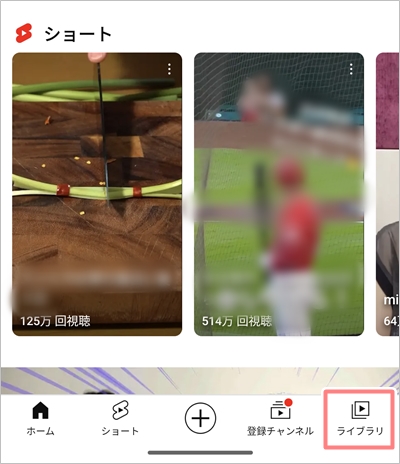
「履歴」の右側にある「すべて表示」をおします。
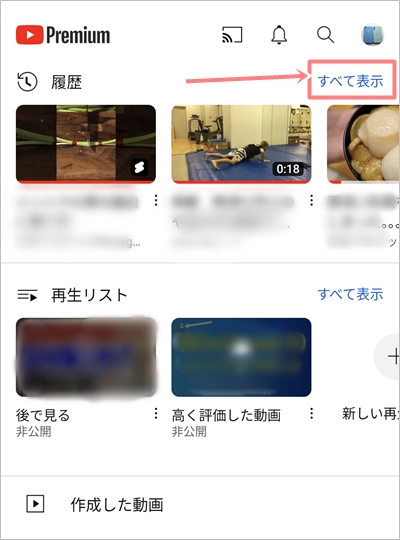
直近で再生した動画が一覧で表示されます。後で見たいYouTubeショートの動画の右側にあるボタンをおします。
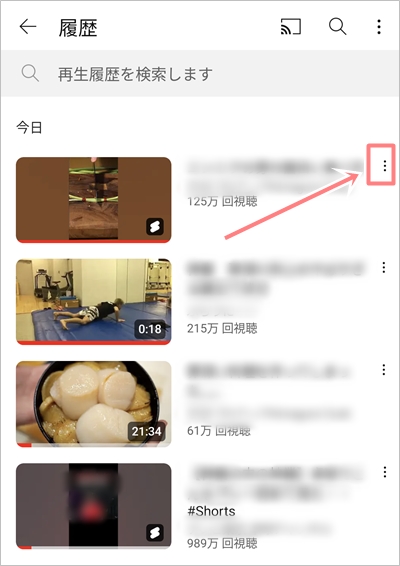
「[後で見る]に保存」をおします。これでYouTubeショートを「後で見る」に追加することができました。
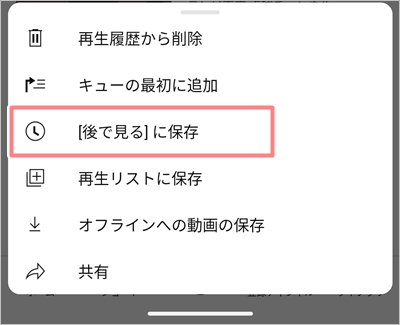
実際に「後で見る」からYouTubeショートを見るには、「ライブラリ」をおします。
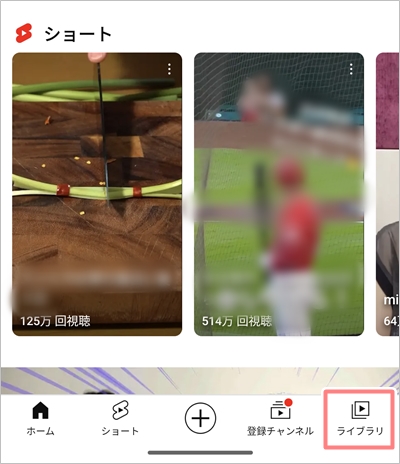
「再生リスト」にある「後で見る」をおします。
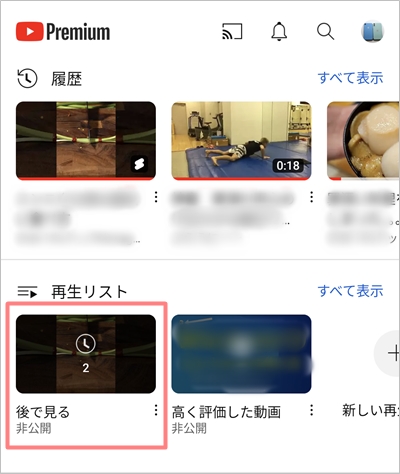
「後で見る」の動画が一覧で表示されます。この中から先ほど追加したYouTubeショートを見ることができます。

これでYouTubeショートを後から見ることができました。
YouTubeショートを後で見る方法(PC)
PC版のYouTubeでもショートを後で見ることができます。
PC版の方は簡単です!
スマホと同様に、一度YouTubeショートを再生してください。全部見なくてもいいので一度再生する必要があります。
再生した後に、画面左にある「ライブラリ」をおし、「履歴」からYouTubeショートを探し、ショートのタイトル右側にあるボタンをおし、「[後で見る]に保存」をおします。
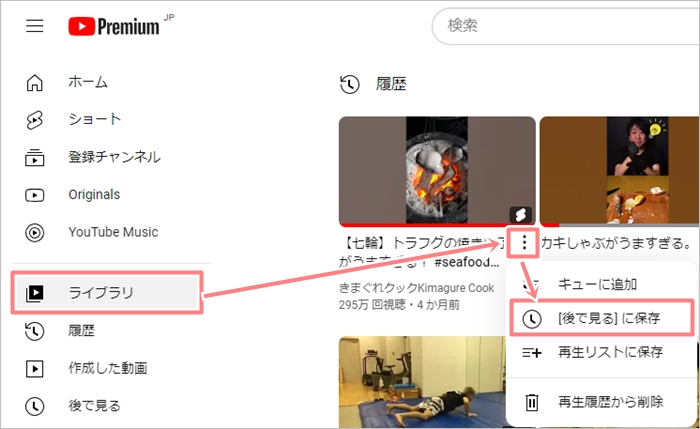
これで、PC版のYouTubeショートを後で見るに保存することができました。
画面左サイドバーにある「ライブラリ」をおし、「後で見る」から先ほどのショートを見ることができます。
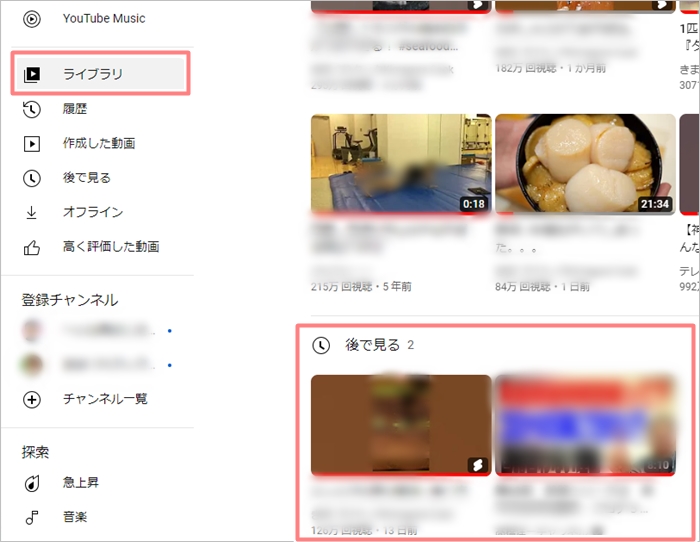
というわけで、YouTubeショートの場合、通常の動画と違い、「後で見る」をすぐに表示することができないようになっています。
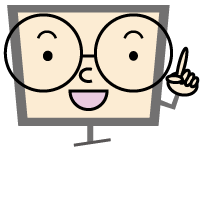
いずれもっと簡単になるかもしれませんが、現時点では前述のように、履歴から後で見るに追加する方法しかありません。
以上、YouTubeショートを後で見る方法でした。


コメント