Windows10では、ユーザーアカウントを追加することができます。
- ユーザーアカウントを追加したい
- 家族で同じパソコンを共有したい
- 会社に新たに入った人のユーザーアカウントを追加したい
- ローカルアカウントを追加したい
今回は、Windows10でユーザーアカウントを追加する方法を紹介します!
Windows10でユーザーアカウントを追加する
Windows10でユーザーアカウント
Windows10には2種類のユーザーアカウントがあります。
- ローカルアカウント
- マイクロソフトアカウント
「ローカルアカウント」とは従来のWindowsからあるユーザーアカウントです。そのパソコンだけで使えるローカルなユーザーです。
「マイクロソフトアカウント」はローカルアカウントよりも便利なアカウントです。
インターネット上でユーザーアカウントを作り、それをどのパソコンでも使えるのが特徴です。パソコンごとに設定が必要なくなるのが便利ですね。
マイクロソフトアカウントとローカルアカウント
ユーザーアカウントを追加する
それではさっそく、Windows10のユーザーアカウントを追加してみましょう!
今回は「ローカルアカウント」を追加します。
まずは「スタート」ボタンをクリックし、歯車アイコンの「設定」ボタンをクリックします。

Windowsの設定が開きます。「アカウント」をクリックします。
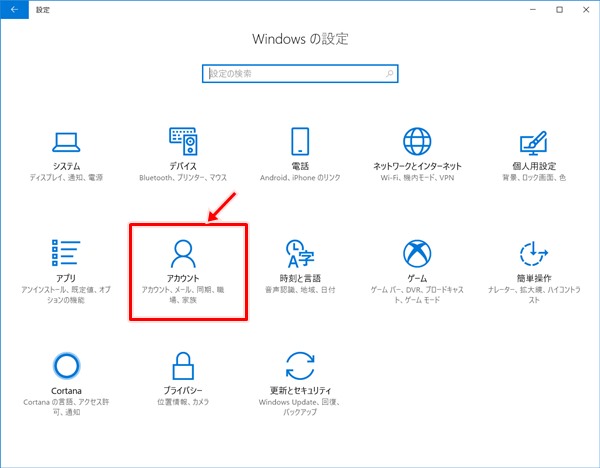
左サイドメニューの「家族とその他のユーザー」をクリックします。右に表示される「その他のユーザーをこのPCに追加」のプラスボタンをクリックします。
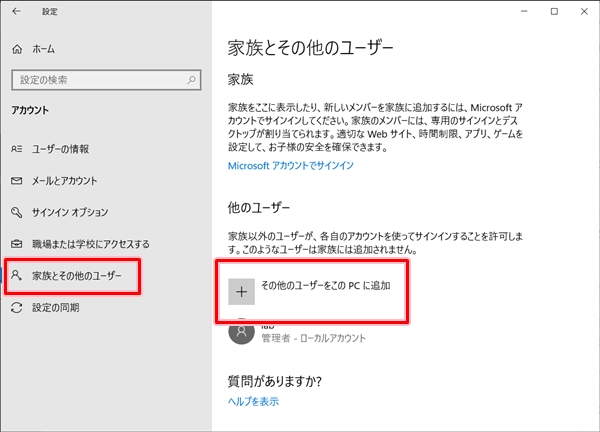
下にある「このユーザーのサインイン情報がありません」をクリックします。
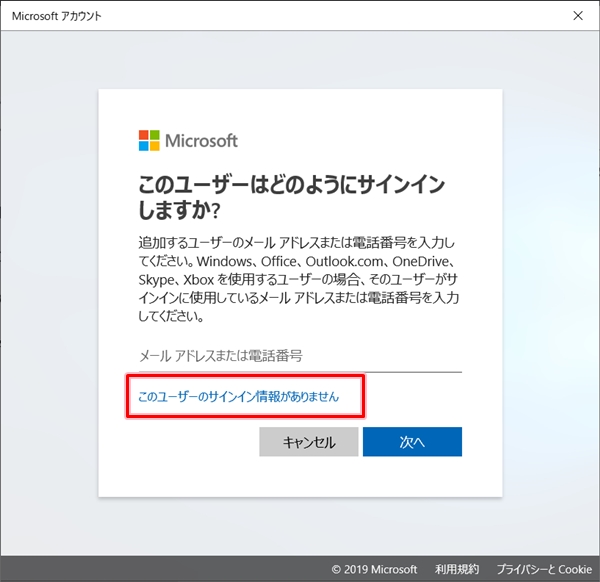
「Microsoftアカウントを持たないユーザーを追加する」をクリックします。

PC用のアカウントを作成します。ユーザー名・パスワード・秘密の質問を3つ入力します。

秘密の質問は3つ必要です。面倒ですが3つ設定してください。「次へ」をクリックします。
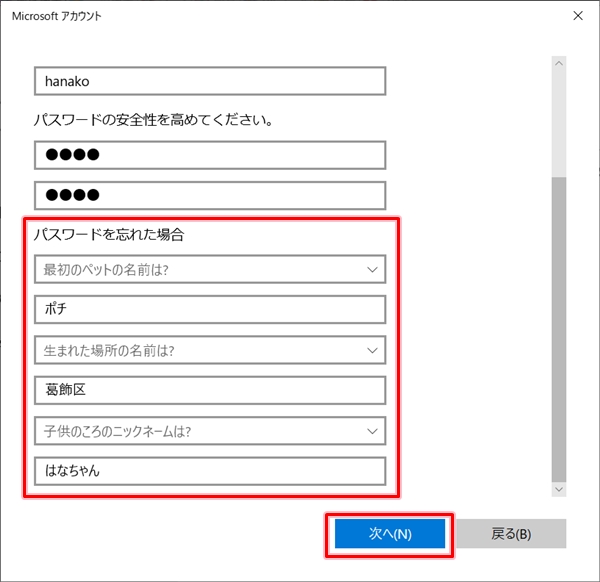
これでアカウントの追加が完了しました。さきほど追加したアカウントが表示されています。
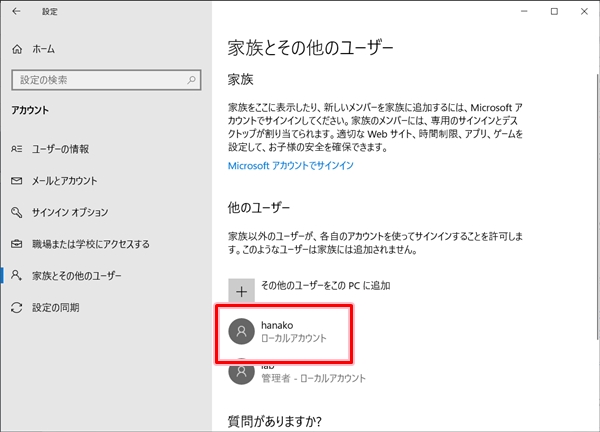
これでWindows10 でユーザーアカウントを新たに追加することができました。
このようにWindows10ではユーザーアカウントを簡単に追加することができるので、ぜひ試してみてください!
以上、Windows10でユーザーアカウントを追加する方法でした。

コメント