Excel(エクセル)は足し算・引き算をかんたんにすることができます。
こんな人に向けての記事です。
- 計算式を使って足し算・引き算をしたい
- 関数を使って足し算・引き算をしたい
今回は、Excel(エクセル)で計算式・関数をつかって足し算・引き算をする方法を紹介します!
Excelで足し算をする
Microsoft 365 Office 2021 2019 2016 2013 2010
Excelで足し算をする方法としては2つの方法があります。
- 計算式で足し算する
- 関数で足し算する(オートSUM)
2つの足し算を順番に紹介します!
計算式で足し算をする
Excelの足し算の王道は、「計算式を作って足し算をする」方法です。もっとも一般的なのがセル同士を足し算する方法です
ここでは、C3セルとD3セルに入った値を足し算してみましょう!
順番に手順を説明します。
E3セルに =(イコール)を入力します。(全角ではなく半角で入力してください)
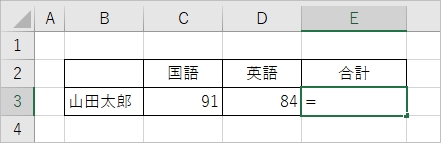
次にC3セルをクリックします。
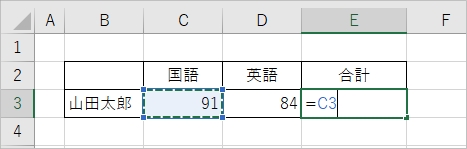
+(プラス)を入力します。(全角ではなく半角で入力してください)次に、D3セルをクリックし、最後にENTERキーをおします。
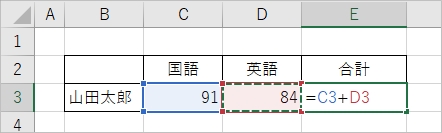
これでC3とD3セルを足し算した計算式「=C3+D3」を作ることができました。
=C3+D3
セルを見ると足した値が表示されましたね。
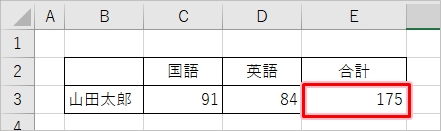
セルではなく数値を足し算することもできる
セル同士を足し算するだけではなく、数値を記述して足し算することもできます。
任意のセルに =(イコール)を入力します。(全角ではなく半角で入力してください)
次に足し算を直接入力します。ここでは「=100+5」を入力しました。最後にENTERキーをおします。
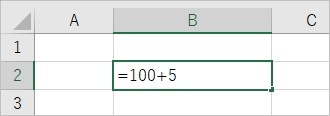
これで「100」と「5」を足し算した計算式を作ることができました。セルを見ると足した値「105」が表示されましたね。
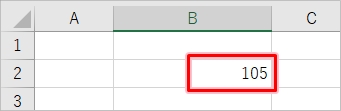
このように、値を直接足し算の計算式に入れて足し算することもできます。電卓替わりに使えるので便利です。
関数で足し算する(オートSUM)
先の方法は手動で計算式を作る方法でした。
計算式を作るのが面倒な場合は関数を使うと簡単に足し算できます。足し算の関数はオートSUMを使います。
オートSUM関数を使って足し算をする方法を紹介します!
まずは、足し算したいセルを選択します。そして「ホーム」タブにある「オートSUM」をクリックします。
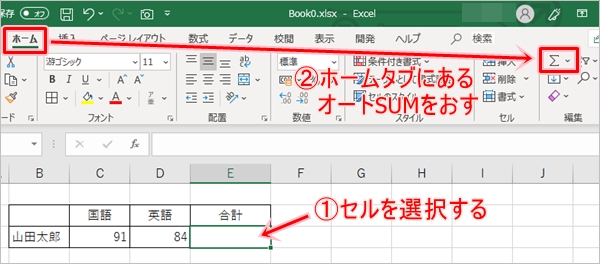
前後のデータから自動的に足し算する式が作成されました。問題なければEnterキーをおします。
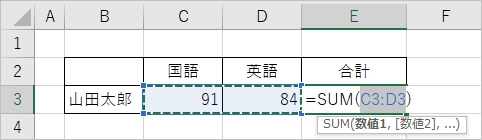
足し算した結果が表示されました。
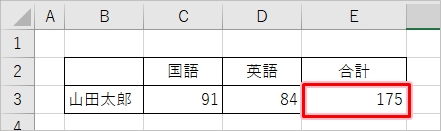
関数を使うと、自分で計算式を作らなくて済むので、とても簡単に足し算をすることができます。
EXCELで引き算をする
計算式で引き算する
Excelの引き算の王道は、「計算式を作って引き算をする」方法です。もっとも一般的なのがセル同士を引き算する方法です
ここでは、C3セルとD3セルに入った値を引き算してみましょう!
順番に手順を説明します。
E3セルに =(イコール)を入力します。(全角ではなく半角で入力してください)
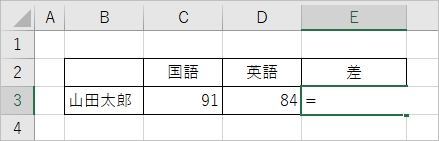
次にC3セルをクリックします。
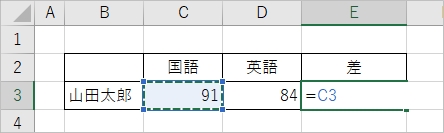
ー(マイナス)を入力します。(全角ではなく半角で入力してください)次に、D3セルをクリックし、最後にENTERキーをおします。
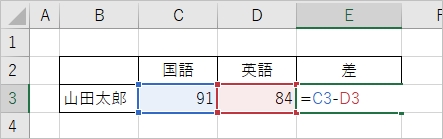
これでC3とD3セルを引き算した計算式「=C3-D3」を作ることができました。
=C3-D3
セルを見ると引いた値が表示されましたね。
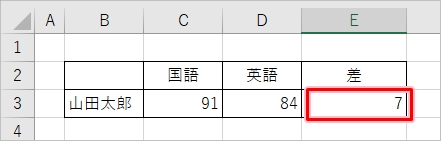
セルではなく数値を引き算することもできる
セル同士を引き算するだけではなく、値を直接指定して引き算することもできます。
任意のセルに =(イコール)を入力します。(全角ではなく半角で入力してください)
次に足し算を直接入力します。ここでは「=100-5」を入力しました。最後にENTERキーをおします。
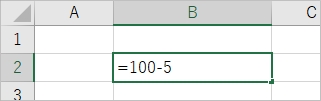
これで「100」から「5」を引き算した計算式を作ることができました。セルを見ると引いた値「95」が表示されましたね。
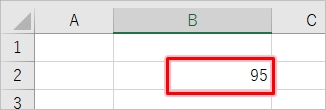
このように、値を直接計算式に入れて引き算することもできます。
Officeヘルプ:Excel で単純な数式を作成します。
Officeヘルプ:Excel を計算機として使用する
Officeヘルプ:数値を減算する
以上、Excelで計算式・関数をつかって足し算・引き算をする方法でした。
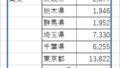
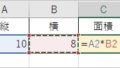
コメント