Excel(エクセル)では、かんたんに罫線をひいて、線の種類をカスタマイズすることができます。
こんな人に向けての記事です。
- 罫線(点線・太線)をひきたい
- 下線・囲み線・斜め線をひきたい
- 罫線に色を付けたり、罫線を太くしたい
今回は、EXCEL(エクセル)で罫線をひく方法を紹介します!
EXCELで罫線をひく2つの方法
Microsoft 365 Office 2021 2019 2016 2013 2010
EXCELの罫線には色々な種類があるので自由にカスタマイズすることができます。EXCELで罫線をひくにはおもに2つの方法があります。
- セルを事前に選択してから罫線をひく
- セルをクリックすると同時に罫線をひく
それではさっそく、EXCELで罫線をひいてみましょう!
1.罫線をひく方法(セルを事前に選択)
1つ目はセルを事前に選択してから罫線をひく方法です。
今回はこの表全体に罫線をひいてみます。罫線をひくには、事前に罫線をひきたいセルを選択します。
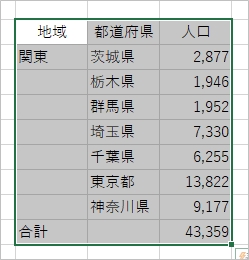
罫線をひくには、「ホーム」タブにある「罫線」アイコンの下矢印をクリックします。
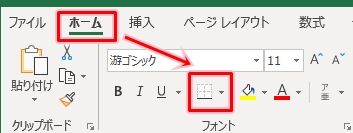
好みの罫線をクリックします。今回は表全体を囲みたいため「格子」を選択しました。
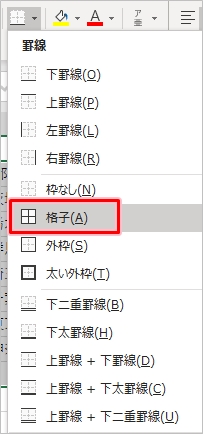
罫線をひくことができました。
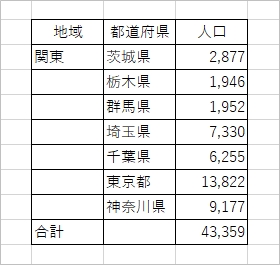
罫線の種類
罫線には多くの種類があります。
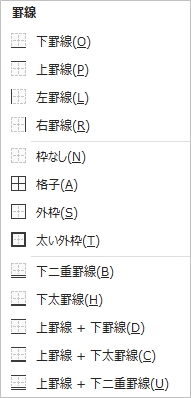
一般的な上下左右の罫線だけでなく、全体を囲う「格子」、「太い外枠」、「下二重線」、「下太線」などもあります。
2.罫線をひく方法(セルをクリックしながら)
EXCELで罫線をひく2つ目の方法として、セルをクリックしながら罫線をひいてみます。
先ほどは事前にセルを選択してから罫線をひきましたが、セルをクリックしながら同時に罫線をひく方法もあります。
「ホーム」タブにある「罫線」アイコンの下矢印をクリックします。
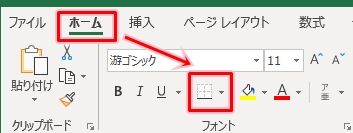
「罫線の作成」をクリックします。
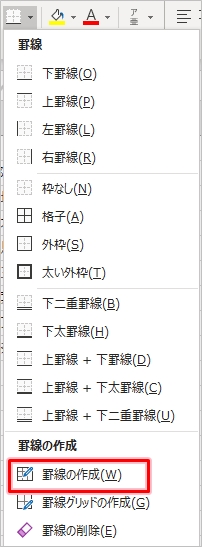
するとマウスポインターが鉛筆アイコンにかわります。線をひきたい場所でクリックすると、セルの上下左右、任意の場所に罫線をひくことができます。
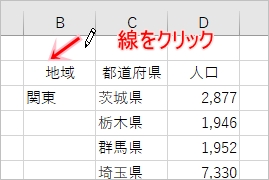
B2セルの上の線をクリックします。すると、上罫線をひくことができました。
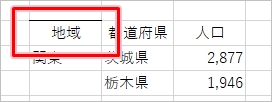
同じように左・右・下もクリックすると、格子の罫線をひくことができました。
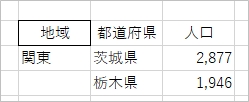
解除するには、Esc ボタンをクリックします。
これで、EXCELに罫線をひくことができました。2つの方法のどちらでも罫線をひくことができるので、好みの方法を使って罫線をひいてください。
EXCEL 罫線のカスタマイズ方法
罫線を細かくカスタマイズする方法
細かくカスタマイズして罫線を引きたい場合もあります。
あるセルに罫線をひいて、隣のセルには罫線をひかないなど。今回は一部のセルの罫線を消してみます。まず消したいセルを選択します。
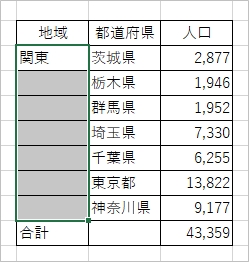
右クリックして、ツールバーの「罫線」の下矢印ボタンをおして、一番下にある「その他の罫線」を選択します。
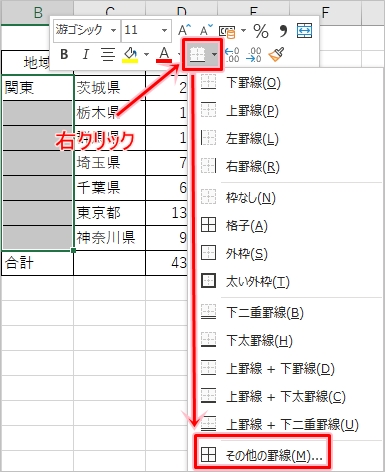
ここから上下左右の任意の箇所に罫線をひいたり消したりすることができます。ここでは中央の横線を消しました。「OK」をおします。
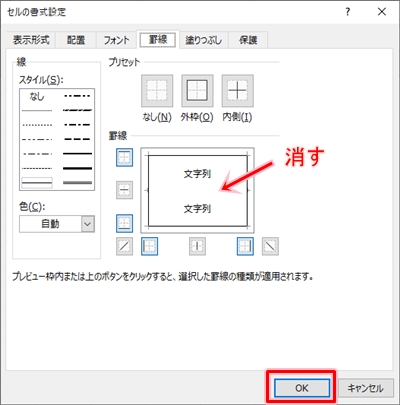
左のセル余分な罫線を消すことができました。
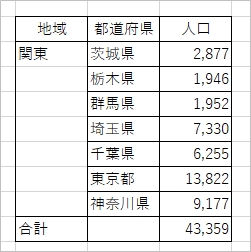
罫線を太くする方法
次は罫線を太くしてみましょう!
セルを選択して右クリックし、「セルの書式設定」をクリックします。
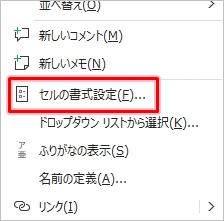
セルの書式設定がひらきます。「線のスタイル」から太線を選択します。今回は周りの線を太線にするため、外枠を選択して「OK」ボタンをおします。
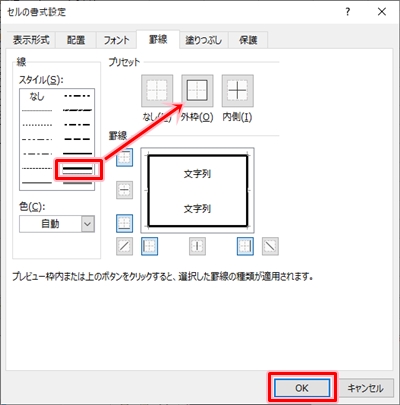
これで外枠の罫線を太くすることができました。
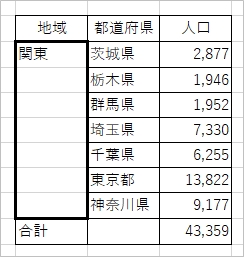
斜め線・点線をひく方法
次は斜めの罫線をひいてみましょう!
セルを選択して右クリックし、「セルの書式設定」をクリックします。
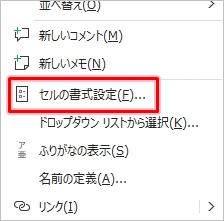
セルの書式設定がひらきます。斜め線をおします。
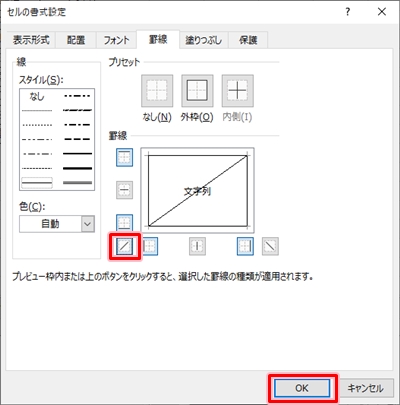
これで斜め線をひくことができました。
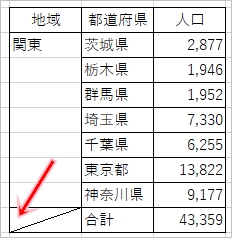
点線はスタイルから点線をクリックします。点線や破線などいくつかあるので任意の線を選択してください。最後にOKボタンをおします。
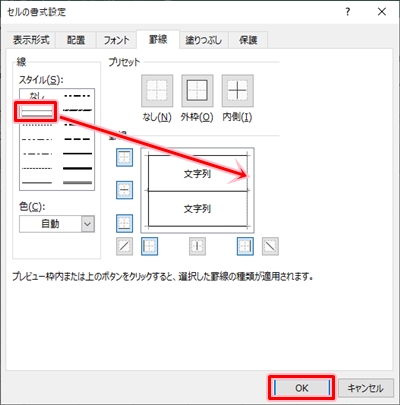
これで点線をひくことができました。
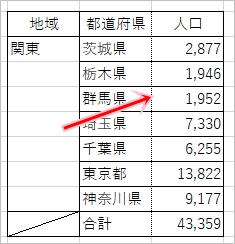
罫線の色を変更する方法
次は罫線の色を変更してみましょう!
セルを選択して右クリックし、「セルの書式設定」をクリックします。
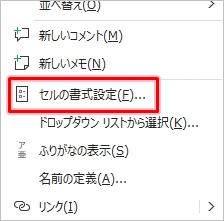
セルの書式設定がひらきます。「色」を好みの色に変更し、罫線をひきます。ここでは外枠にしました。
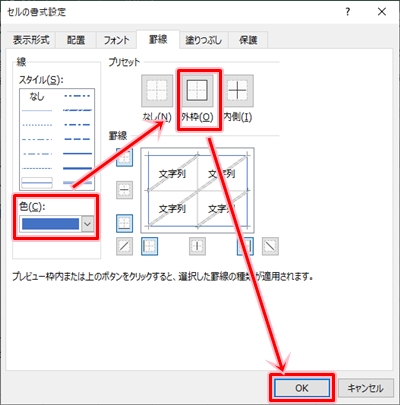
これで罫線の色を青色に変更することができました。(わかりやすくするため、太線にしてあります)
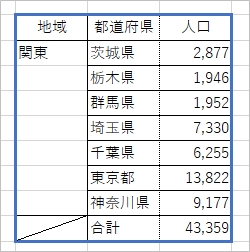
罫線を削除する方法
次に罫線を削除してみましょう!
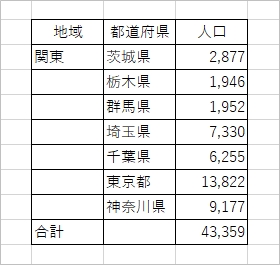
まずは線を消したいセルを選択します。今回は表形式のセルなので全体を選択します。「枠なし」をクリックします。
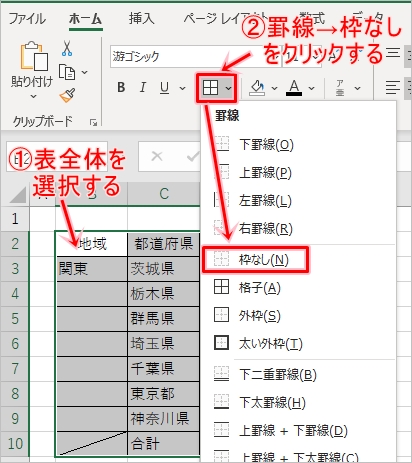
すると罫線を一発ですべて削除することができました。
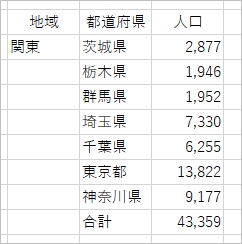
罫線をマウスのドラッグして削除することもできます。
「罫線の削除」をクリックします。
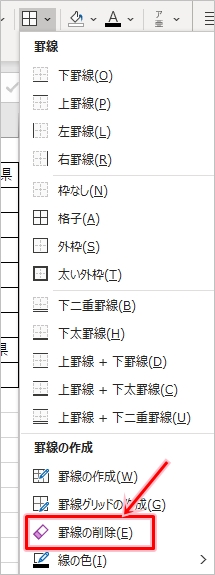
マウスポインターが消しゴムのマークにかわります。
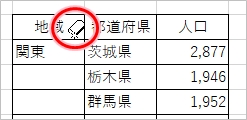
罫線の上でクリックすると選択した罫線が削除されました。
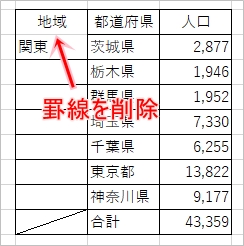
これで、EXCELで罫線をひいて、その罫線をカスタマイズして太線・点線・斜め線・色をつけたり、罫線を削除することができました。
以上、Excelで罫線をひく方法でした。
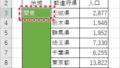
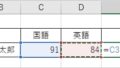
コメント