Excelはグラフ(折れ線・散布図など)を簡単に作ることができます。
こんな人に向けての記事です。
- Excelでグラフを作りたい
- 折れ線グラフを作りたい
- 散布図を簡単に作りたい
今回は、Excel(エクセル)のグラフ(折れ線・散布図など)を作る方法を紹介します!
Excelのグラフ(折れ線・散布図)を作る方法
Microsoft 365 Office 2021 2019 2016
Excelはデータからグラフを作成することができます。グラフの種類も折れ線グラフや散布図をはじめ、多数のグラフを作成できます。それでは、Excelのグラフを作成してみましょう!
折れ線グラフを作る
今回、売り上げ金額の折れ線グラフを作ってみます。
元となるデータはこちらです。
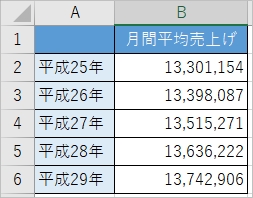
グラフを作成するには、まず元になるデータを選択します。ここではA1~B6セルまでをドラッグして範囲選択します。(ヘッダー項目も選択してください)
「挿入」タブをおし、棒グラフのアイコンの「折れ線/面グラフの挿入」をおします。
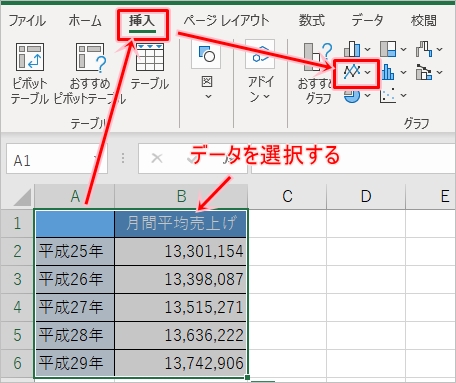
任意の折れ線グラフを選択してください。ここでは「マーカー付き折れ線グラフ」をクリックしました。
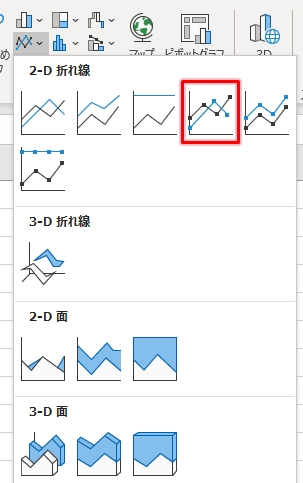
すると、折れ線グラフが挿入されました。
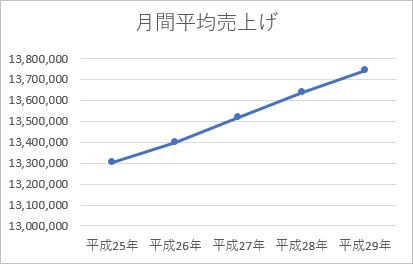
これで折れ線グラフを作成することができました。所要時間は1分ほどでした。Excelではこのように簡単にグラフを作成できます。
折れ線だけでなく、棒グラフ・積み立て棒グラフ・円グラフ・ヒストグラムなども簡単に作成できます。
散布図を作る
次にExcelで散布図を作成しましょう!
今回は厚みを測定する回数によって違いが出るか?を散布図を使って検証してみます。
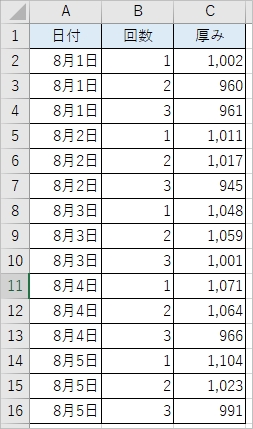
まず元になるデータを選択します。ここではB2~C16セルまでをドラッグして範囲選択します。ヘッダーとなる1行目も選択してください。
「挿入」タブをおし、「散布図またはバブルチャートの挿入」をおします。
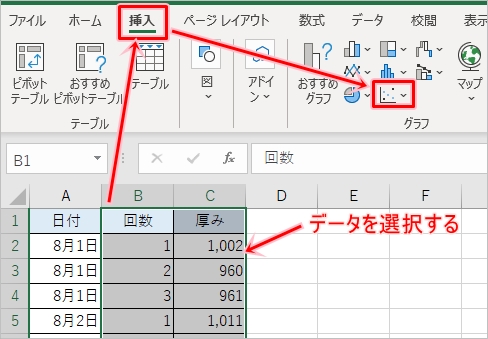
左上の「散布図」をクリックします。
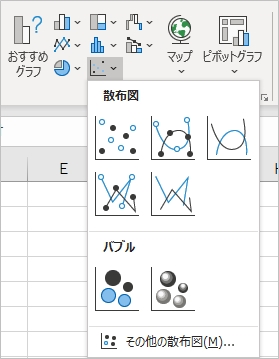
すると、散布図が挿入されました。
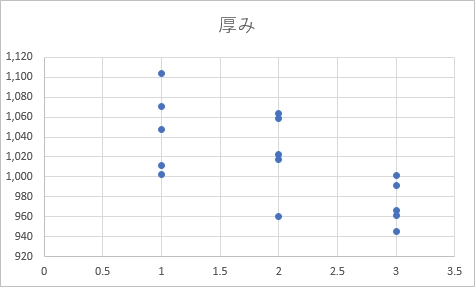
この散布図を見れば、回数と厚みの傾向がわかるようになりますね。
横軸の線・ラベルを変更する
先ほどの散布図の横軸(X軸)は「1、2、3」しかないのに、「0.5、1.5、2.5」の軸線が表示されています。これは邪魔なので消してみましょう!
散布図の横軸(X軸)ラベルを右クリックして、「軸の書式設定」をクリックします。
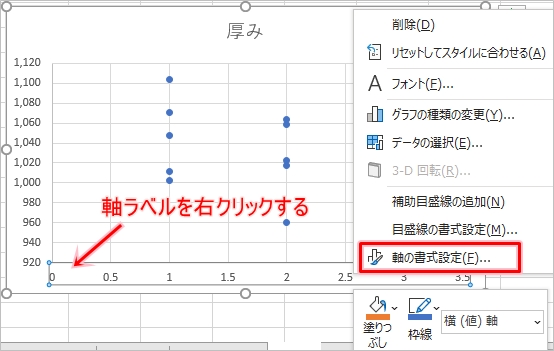
軸の書式設定がひらきます。「単位」の「主」を「1.0」にしてEnterキーをおします。
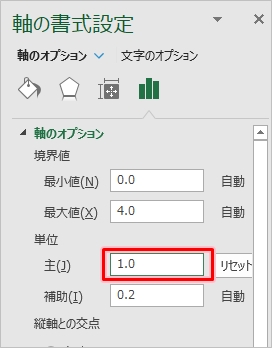
これで散布図の軸線が値がある箇所だけになりました。
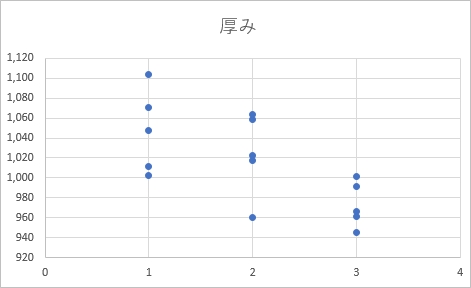
散布図の色を変更する
散布図の色もかんたんに変更することができます。
散布図を一度クリックして、筆アイコンをクリックして、「グラフスタイル」の「色」をクリックして色を変更します。
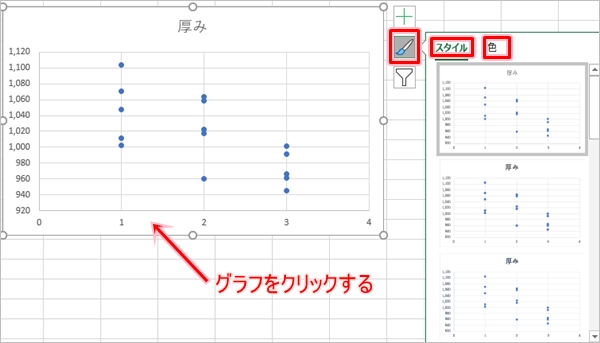
このようにダーク背景にすることもできます。
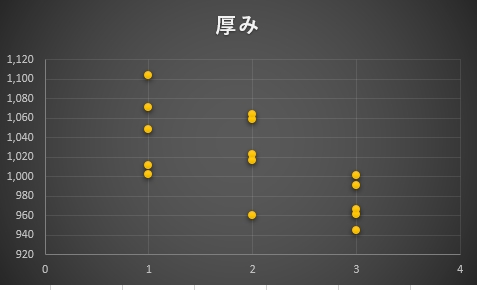
散布図の色も簡単に変更できるので、好みの色に変更してみてください。
Excelではこのように折れ線フラフ・散布図をかんたんに作成することができます。ぜひ使ってみてください!
Officeヘルプ:データを散布図または折れ線グラフで表示する
以上、Excelの超簡単なグラフの作り方(折れ線・散布図)でした。
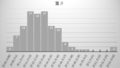
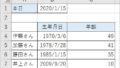
コメント