Excel(エクセル)では写真・画像を圧縮することができます。
こんな人に向けての記事です。
- 写真・画像を貼り付けたらサイズが大きくなってしまった
- 画像のサイズを圧縮して減らしたい
- 画像を一括で圧縮したい
今回は、Excel(エクセル)で画像を圧縮する方法を紹介します!
Excelで画像を圧縮する
Microsoft 365 Office 2021 2019 2016 2013 2010
Excelに写真・画像を貼り付けると、サイズが大きくなってしまいます。そんなときはExcelの画像を圧縮してみましょう!
Excelの画像を一括で圧縮する
まずは、Excelに貼り付けられた画像をすべて一括で圧縮してみましょう!
現在のExcelのサイズは6.53MBです。
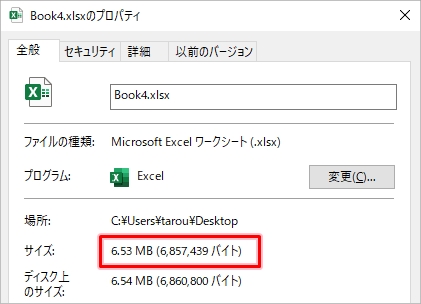
デジカメの画像をそのまま挿入したのでかなり大きなサイズになっています。
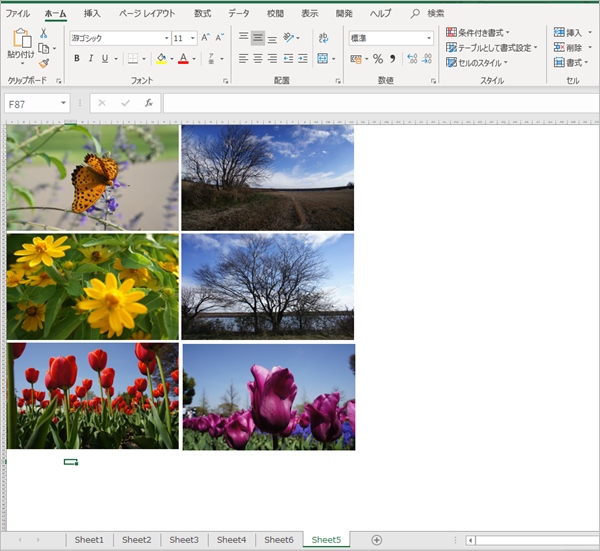
画像をどれでもいいので1つ選択します。「図の形式」タブから「図の圧縮」をクリックします。
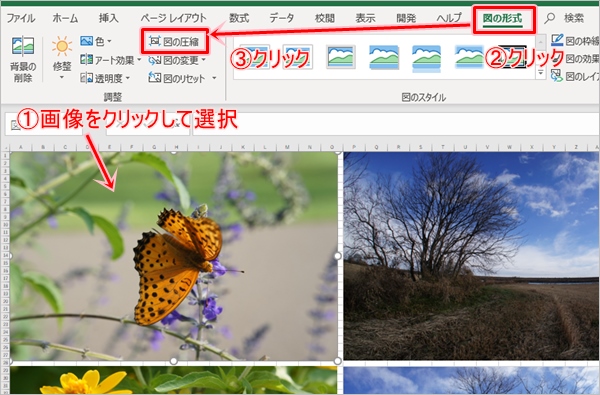
すべての画像を一括で圧縮するには「この画像だけに適用する」のチェックを外します。選択した画像だけを圧縮したい場合は、チェックしたままにしておきます。
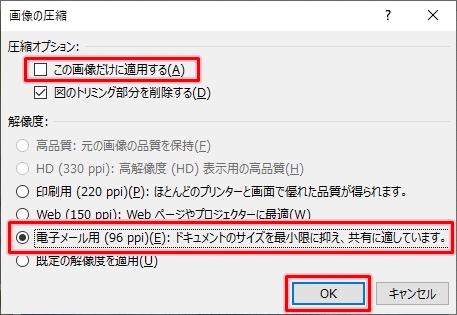
解像度を極限まで下げてもいい場合は「電子メール用:ドキュメントのサイズを最小限に抑え、共有に適しています」にチェックをいれます。適宜、必要なサイズの解像度にしてください。最後に「OK」ボタンをおします。
これでExcelの画像を一括で圧縮することができました。
Excelのサイズを確認してみると、663KBでした。
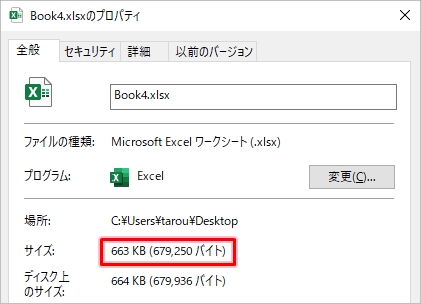
画像を圧縮した結果、「6.53MB」から「663KB」へサイズが縮小されましたね。
約10分の1になりました。画像を圧縮した効果はかなりあったようです。このサイズであればメールでも送ることができますね。
このように、Excelでは画像をかんたんに圧縮することができるので、ぜひ使ってみてください!
Officeヘルプ:Microsoft Office で画像のファイルサイズを縮小する
以上、Excelで画像を圧縮する方法でした。

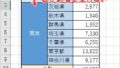
コメント