Excel(エクセル)では画像・写真をトリミング(切り抜き)して切り取ることができます。
こんな人に向けての記事です。
- 画像が大きいのでトリミングしてサイズ調整したい
- 写真の余分な部分を切り抜きしたい
今回は、Excel(エクセル)で画像・写真をトリミングする方法を紹介します!
Excelで画像・写真をトリミング・切り抜きする
Microsoft 365 Office 2021 2019 2016 2013 2010
それではさっそく、Excelの画像・写真をトリミングしてみましょう!
画像をトリミングする方法
まずはトリミングした画像を右クリックします。「トリミング」をおします。
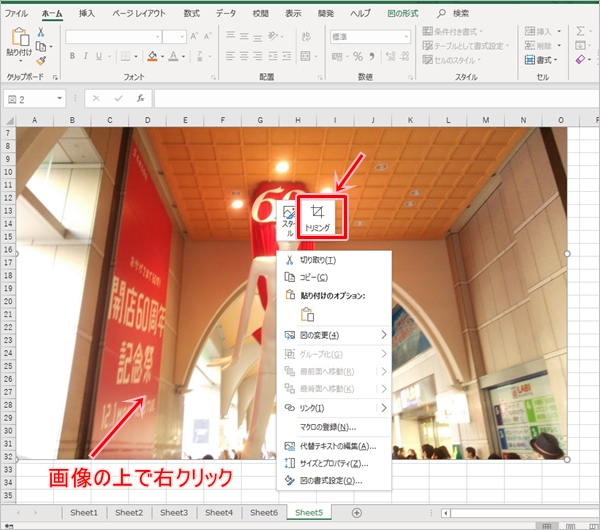
左右上下・四隅に太い線が表示されました。ここをマウスでドラッグすると画像をトリミングすることができます。

右側をトリミングする
例えば、右側を削りたい場合は、右側の中央にある線をマウスで左側へドラッグします。

トリミングしたい位置が決まったら、マウスで何もないセルをクリックします。
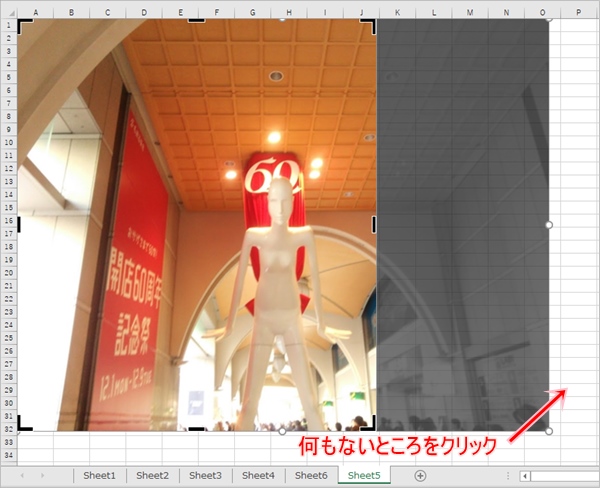
画像の右側をトリミングすることができました。

右&下をトリミングする
次に、右側と下側を同時に切り取りたい場合は、右下にある線をマウスでドラッグしながら左上へ移動させます。

トリミングしたい位置が決まったら、何もないセルをマウスでクリックします。
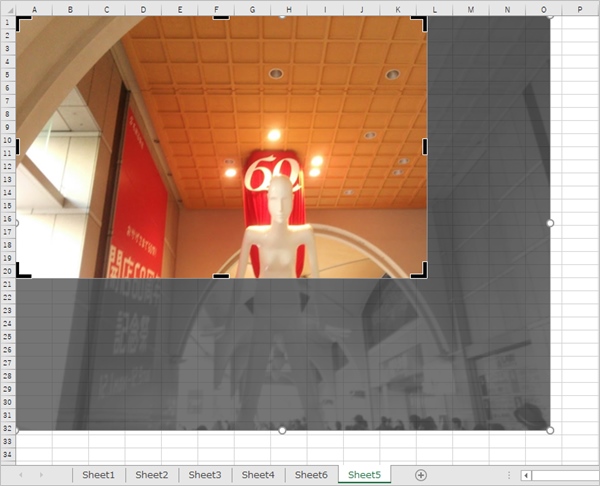
画像の右下側を同時にトリミングすることができました。

このように、Excelでは画像・写真をかんたんにトリミングすることができるので、ぜひ使ってみてください!
Officeヘルプ:Office で図をトリミングする
以上、Excelで画像・写真をトリミングする方法でした。
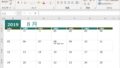
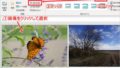
コメント
EXCEL 画像のトリミングを色々やりましたが思うようにいきません
簡単に 画像の右上の角を消したいのですが やってみると画像は選択した上の幅全部が消え 図形は選択した右側半分が消えます
1枚の画像の中に複数の図形が有り画像の一部だけを消したいのですが方法をご教授お願いします。