Excelは棒グラフを重ねて、積み上げ棒グラフにすることができます。
こんな人に向けての記事です。
- 積み上げ棒グラフを簡単に作りたい
- 棒フラフを重ねて積み上げ棒グラフを作りたい
今回は、Excel(エクセル)の棒グラフを積み上げ棒グラフを作る方法を紹介します!
Excelの棒グラフ・積み上げ棒グラフを作る方法
Microsoft 365 Office 2021 2019 2016 2013
Excelはかんたんに棒グラフを作成することができます。また棒グラフを積み上げた積み上げ棒グラフもかんたんに作成できます。
それでは、Excelの棒グラフ・積み上げ棒グラフを作成してみましょう!
棒グラフを作る
今回、お店の来店客数の棒グラフを作ってみます。
元となるデータはこちらです。B列の渋谷店の月別の棒グラフを作成してみましょう!
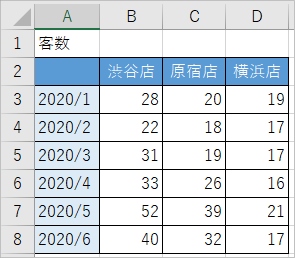
グラフを作成するには、まず元になるデータを選択します。ここではA2~B8セルまでをドラッグして範囲選択します。
「挿入」タブをおし、棒グラフのアイコンの「縦棒・横棒グラフの挿入」をおします。
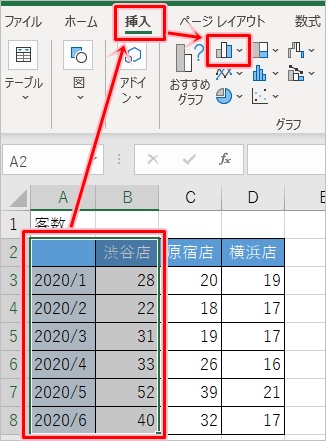
「集合縦棒」をクリックします。すると、棒グラフが挿入されました。

グラフを表の下までドラッグして移動します。
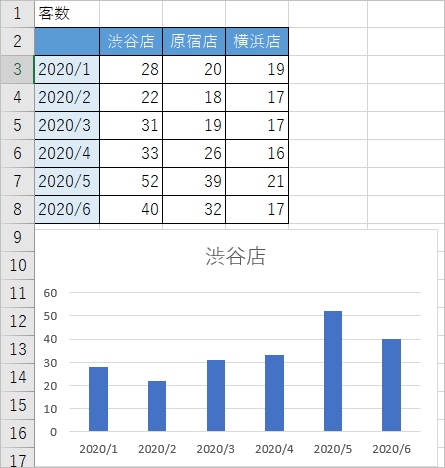
これで棒グラフを作成することができました。
積み上げ棒グラフを作る
次にExcelで棒グラフを積み上げて、積み上げ棒グラフを作成しましょう!
今回は渋谷店・原宿店・横浜店の3つの店舗の客数を積み上げ棒グラフにします。
「挿入」タブをおし、棒グラフのアイコンの「縦棒・横棒グラフの挿入」をおします。
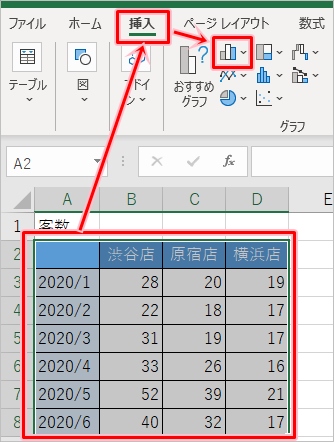
「積み上げ縦棒」をクリックします。
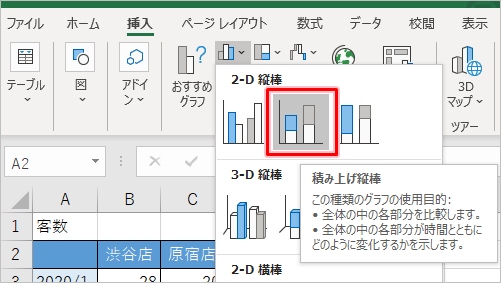
すると、積み上げ棒グラフが挿入されました。グラフを表の下までドラッグして移動します。
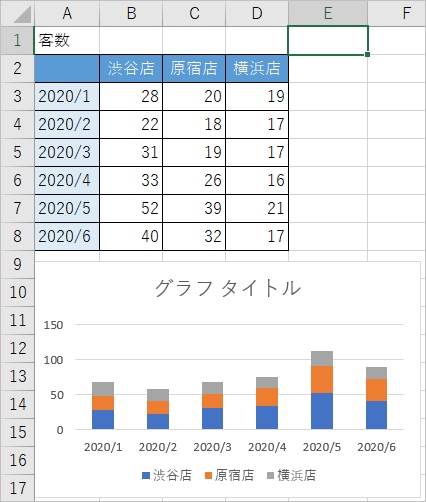
これで積み上げ棒グラフを作成することができました。
積み上げ棒グラフのスタイルを変更する
積み上げ棒グラフは見た目のスタイルを変更することができます。
グラフをクリックすると筆アイコンの「グラフスタイル」が表示されます。「グラフスタイル」の「スタイル」からグラフのスタイルを簡単に変更できます。
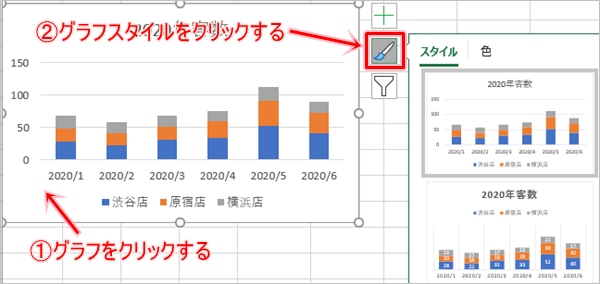
こちらは積み上げ棒グラフに数値ラベルを追加したものです。
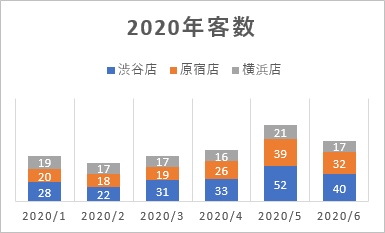
こちらはY軸の線を詳細に表示したものです。
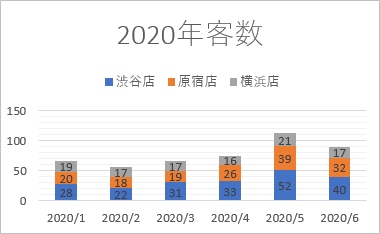
背景をダークにしたグラフです。
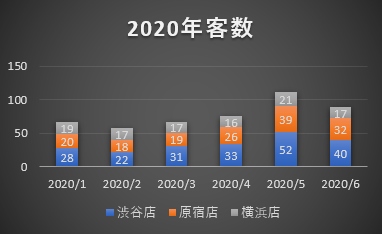
このようにグラフのスタイルを簡単に変更できるので、好みのスタイルに変更してみてください。
積み上げ棒グラフの色を変更する
グラフの色もかんたんに変更することができます。
「グラフスタイル」の「色」をクリックして色を変更します。
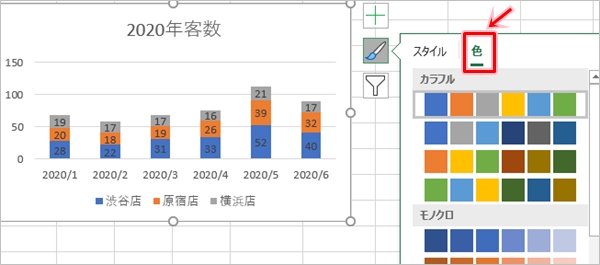
こちらはカラフルな色。
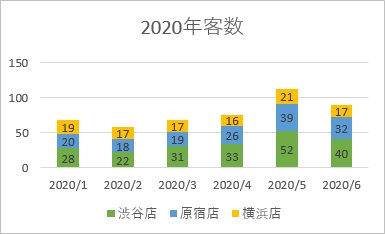
こちらは黄色系の色のグラデーションです。
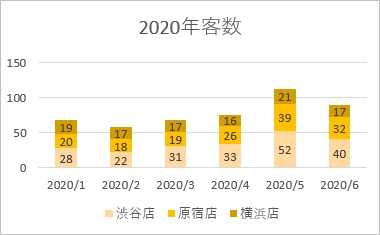
このようにグラフの色も簡単に変更できるので、好みの色に変更してみてください。
Excelではこのように複数のグラフを重ねて作成することができます。棒グラフと折れ線のグラフなどはこのように簡単に作成できるので、ぜひ使ってみてください!
Officeヘルプ:データを縦棒グラフで表示する
以上、Excelの棒グラフ、積み上げ棒グラフを作成する方法でした。
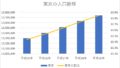
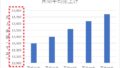
コメント