Androidには「スクリーンタイム」という機能があります。
こんな人に向けての記事です。
- スクリーンタイムの見方がわからない
- スクリーンタイムとは?
今回は、Androidのスクリーンタイムとは?スクリーンタイムの見方を紹介します!
Android スクリーンタイム
Androidのスクリーンタイムとは
Androidではスクリーンタイムを確認することができます。
● スクリーンタイムでできること
- どのアプリを何分見た?がわかる
- スマホの一日の使用状況の内訳がわかる
- 子供のYouTube・TikTokの視聴制限ができる
- 子供のゲームの時間を制限できる
どのアプリをどれだけ見たか?使ったか?などの使用状況を確認したり、「YouTube・TikTokは1日2時間まで」などのように視聴制限をすることができます。
スクリーンタイム「Digital Wellbeing」の見方
Androidのスクリーンタイムのアプリは「Digital Wellbeing(デジタルウェルビーイング)」です。
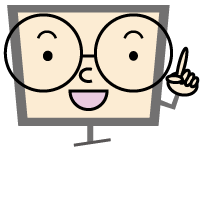
デジタルウェルビーイングはGoogle純正のアプリです。それではAndroidでスクリーンタイムを確認してみましょう!
「設定」をおします。

Android 14・13・12・11の場合は「Digital Wellbeingと保護者による使用制限」をおします。
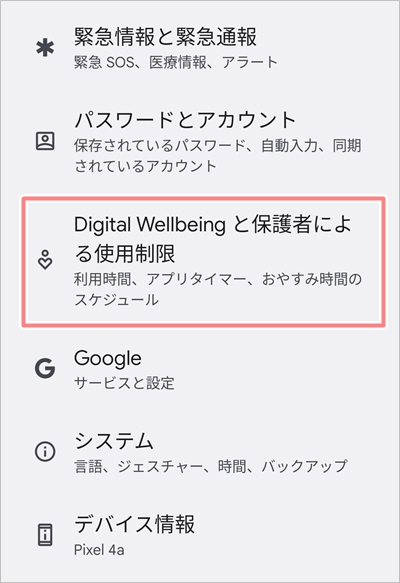
Android 11より前のAndroidをご使用の場合は「Digital Wellbeing」をおします。
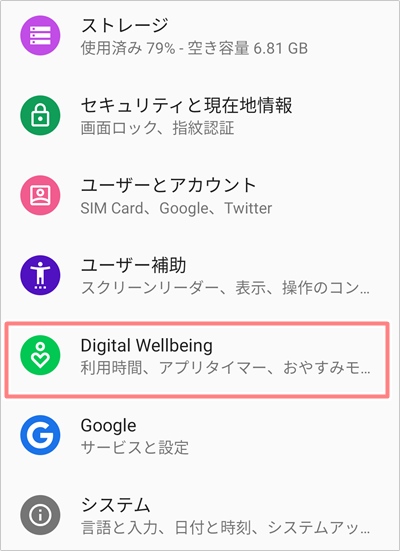
Digital Wellbeingがひらきます。ここに今日1日のスクリーンタイムが表示されます。どのアプリを何時間見ていたかがすぐにわかりますね。詳細を確認したい場合は、「ダッシュボード」をおします。
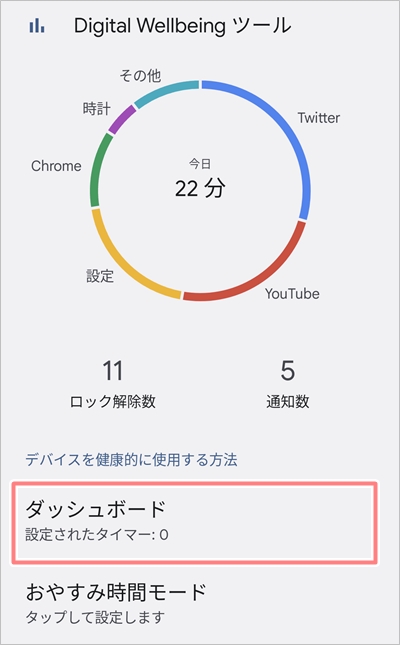
アプリ別の詳細を確認したい場合は、画面を下へスクロールします。
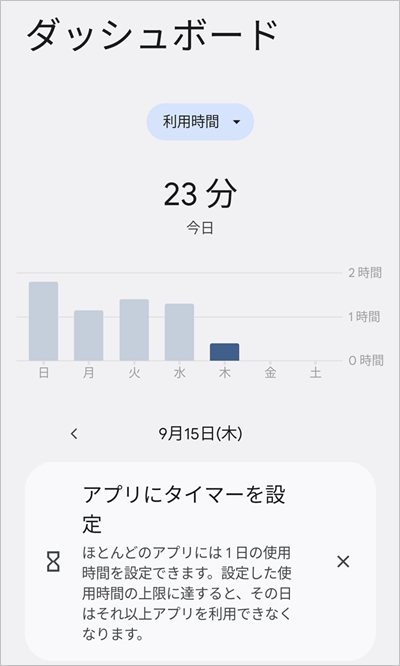
確認したいアプリをおします。

利用時間が確認できます。YouTubeを5分見たことがわかりました。
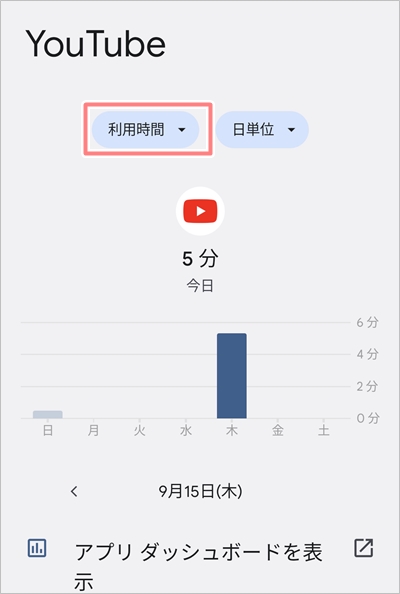
上のメニューを切り替えると他の項目も確認できます。このように起動回数も確認できます。
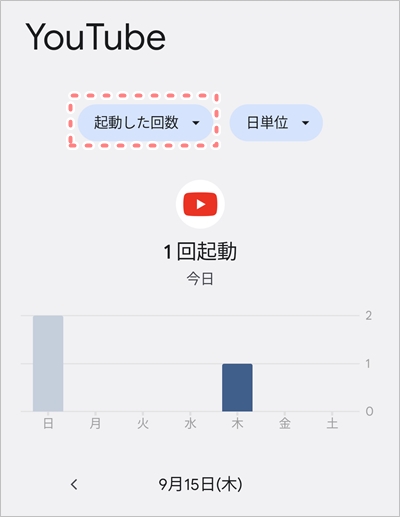
子供のYouTubeを視聴制限する方法
次に、子供のAndroid スマホのYouTubeを視聴制限してみましょう!
ここでは1日2時間までに制限します。
「Digital Wellbeing」の「ダッシュボード」をおします。
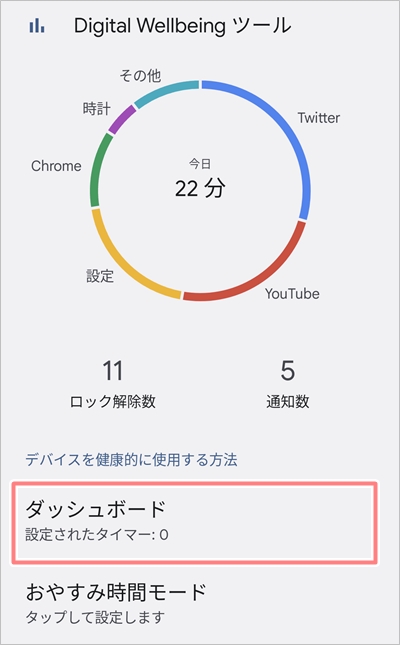
「ダッシュボード」からYouTubeを探し、右側にある砂時計のアイコンをおします。
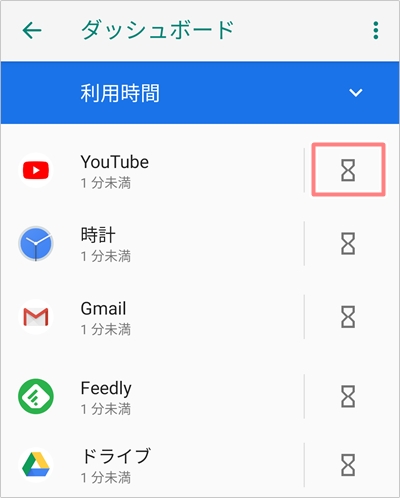
制限する時間を設定します。ここでは2時間とします。「OK」をおします。
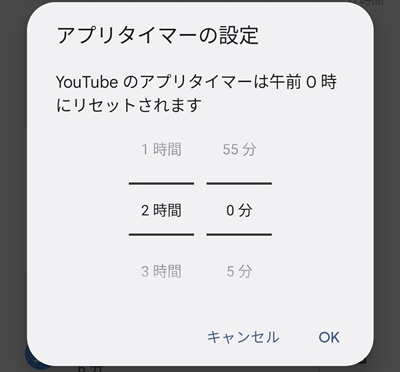
Digital Wellbeingにより、YouTubeを1日2時間までに視聴制限する設定が完了しました。「アプリタイマー」が「2時間」になりましたね。
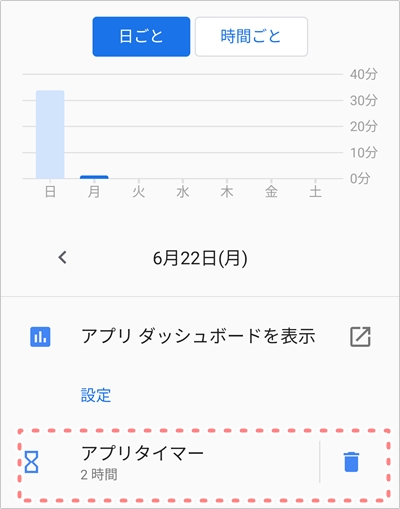
この状態でYouTubeを1日2時間以上視聴しようとすると、2時間経過する直前に警告が表示されます。
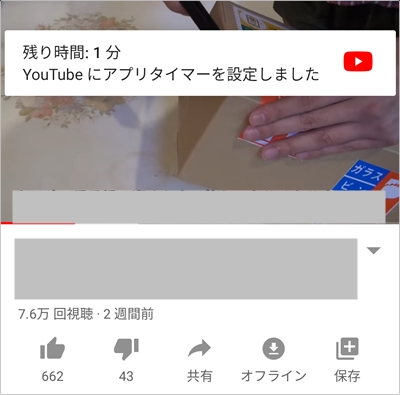
2時間が経過するとYouTubeが自動的にシャットダウンされ、このようにアイコンがおせないようになります。
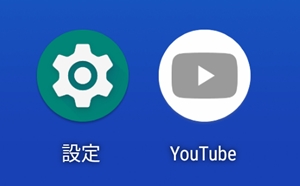
アイコンをおしても「このアプリは使用できません」と表示されて、YouTubeを開くことができません。
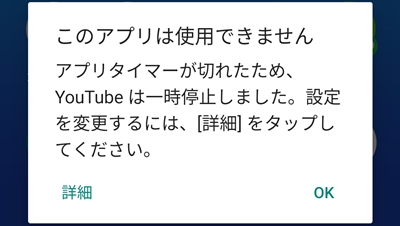
子供がYouTubeを見すぎて困っている場合はこのようにDigital Wellbeingを使って視聴制限していくとよいかもしれませんね。
まとめ
Androidの「スクリーンタイム」は、ユーザーがデバイス上でアプリや機能を利用する時間を追跡し、管理することができます。
スクリーンタイムを使うことで、各アプリごとの利用時間やデバイス全体の利用時間がグラフや数値で表示されます。
また、特定のアプリやデバイスの利用時間に上限を設定することができます。これにより、自分や子供などの利用時間を制限することもできます。制限時間を超えた場合にはアプリが利用できなくなります。
YouTubeやTikTokの使用を制御したり、寝る前の時間帯の利用を制限するのに役立ちますね。
このように、Androidのスクリーンタイムを自分のライフスタイルに合わせて設定することが重要です。
以上、Androidのスクリーンタイムの使い方でした。

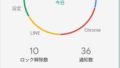
コメント