パソコンからスマホに音楽を入れるのは簡単です。
こんな人に向けての記事です。
- パソコンからスマホに音楽を入れたい
- パソコンのMP3をスマホに入れて聴きたい
今回は、パソコンからスマホに音楽を入れる方法をAndroid・iPhoneで紹介します!
パソコンからスマホに音楽を入れる
パソコンからスマホに音楽を入れる方法はAndroidとiPhoneでは方法が異なります。
AndroidとiPhoneの方法を順番に説明します。
(Android)スマホに音楽を入れる方法
まずはパソコンからAndroidスマホに音楽を入れる方法を紹介します!
- AndroidのUSB設定をする
- パソコンにスマホをUSB接続する
- パソコンからスマホにコピーする
まずパソコンとAndroidスマホをUSBケーブルで接続します。すると、Windowsパソコンで「このデバイスに対して行う操作を選んでください」と表示されます。「デバイスを開いてファイルを表示する」をおします。
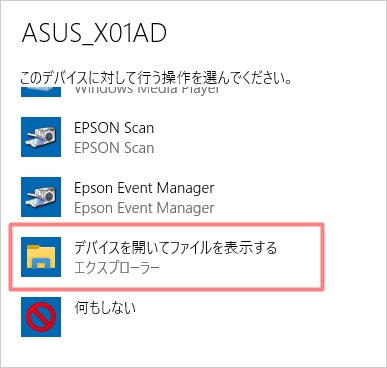
もしパソコンに表示されない場合は、スマホのUSBの設定を確認してみてください。「設定」をおします。

「接続設定」をおします。
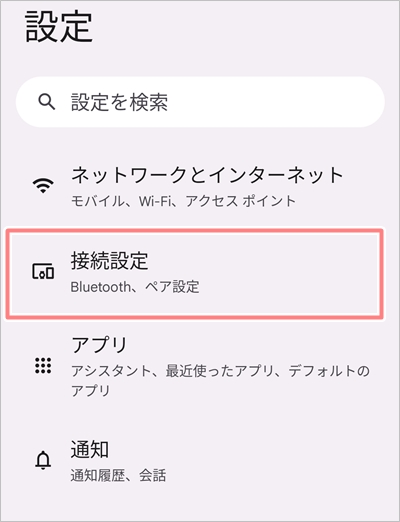
旧バージョンのAndroidでは「接続済みの端末」をおします。
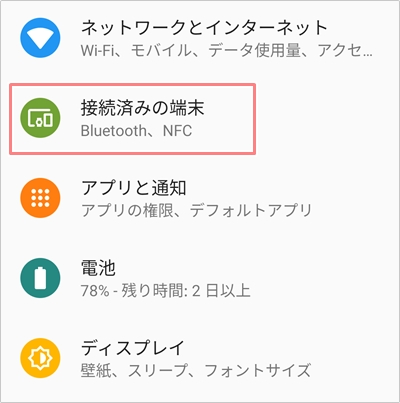
「USB」をおします。
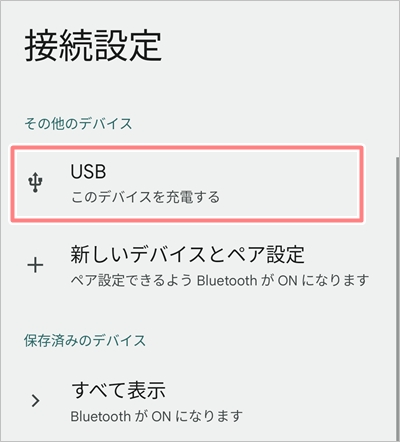
「ファイル転送」にチェックを入れます。
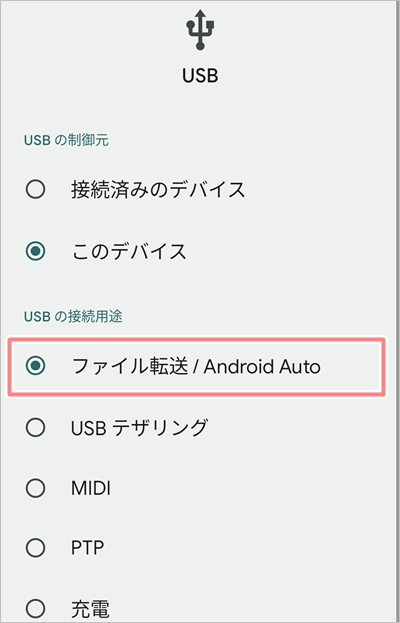
これでPCから音楽を入れることができまるようになりました。
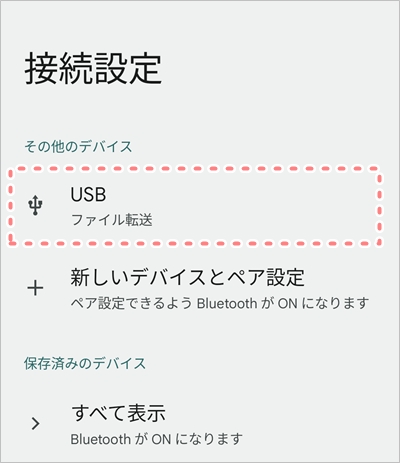
Androidの内部ストレージにある「Music」フォルダを開きます。
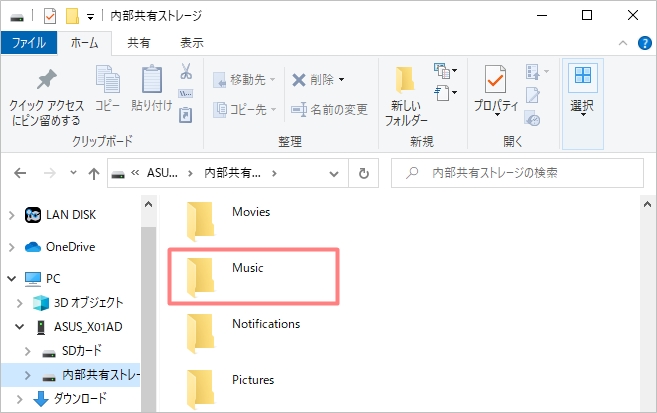
AndroidのMusicフォルダの中に音楽をドラッグ&ドロップでコピーしてください。ここではMP3ファイルをコピーしました。
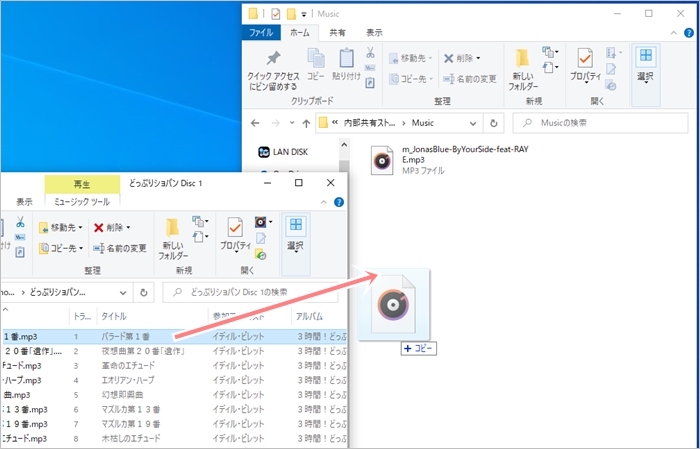
AndroidスマホのMusicフォルダの中に音楽を入れることができました。
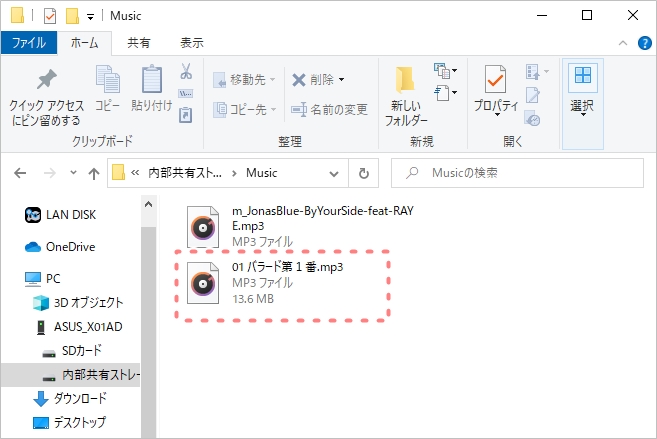
フォルダごとコピーすることもできます。アルバム毎にフォルダがある場合は、そのフォルダ毎コピーしてもOKです。
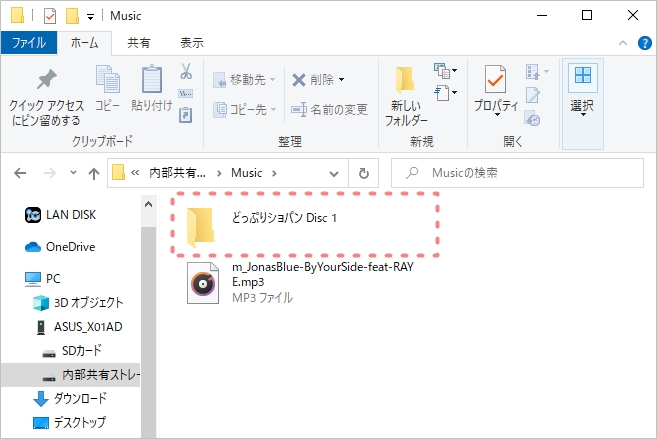
スマホから音楽を聴いてみます。Androidの「Play Music」をひらきます。(Play Musicは2020年に終了したため別のアプリでお試しください)
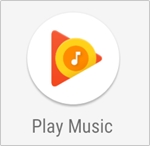
先ほどスマホに入れた音楽が表示されました。音楽を選択してください。
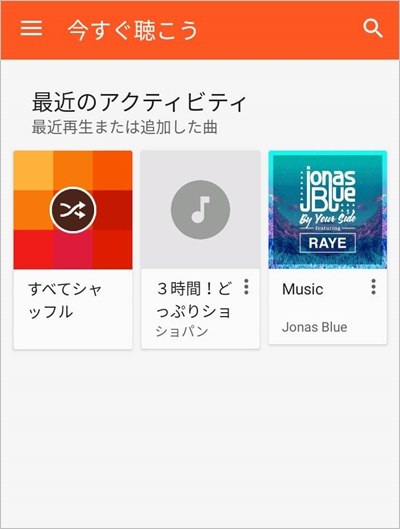
これで音楽を聴くことができました。
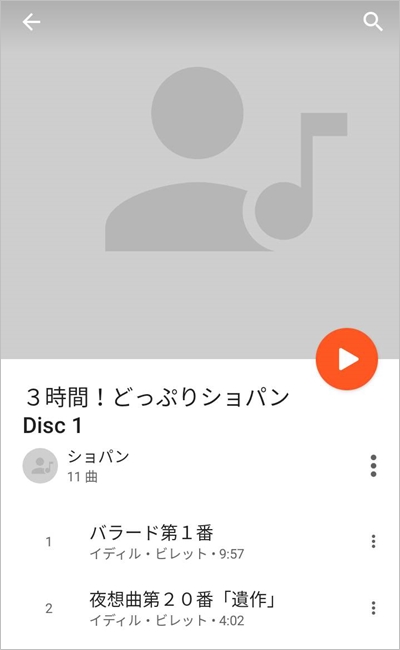
(iPhone)スマホに音楽を入れる方法
次に、パソコンからiPhoneに音楽を入れる方法を紹介します。
- iTunesを開く
- パソコンにある音楽をiTunesにコピーする
- パソコンにiPhoneを接続する
- iTunesの音楽をiPhoneへコピーする
iPhoneの場合、Androidのように直接音楽ファイルを送ることができません。iTunesが必要になります。
そしてiTunesを起動します。パソコンにある音楽ファイルをiTunesへドラッグ&ドロップして、音楽をiTunesへコピーします。
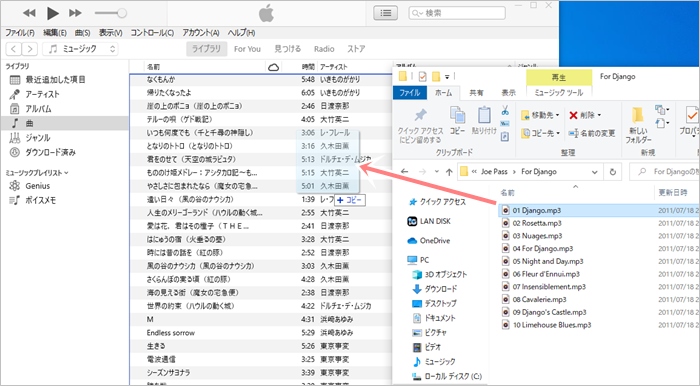
次に、パソコンにiPhoneをUSBケーブルで接続します。正常にパソコンに接続できていれば、iTunesの「デバイス」にiPhoneが表示されます。
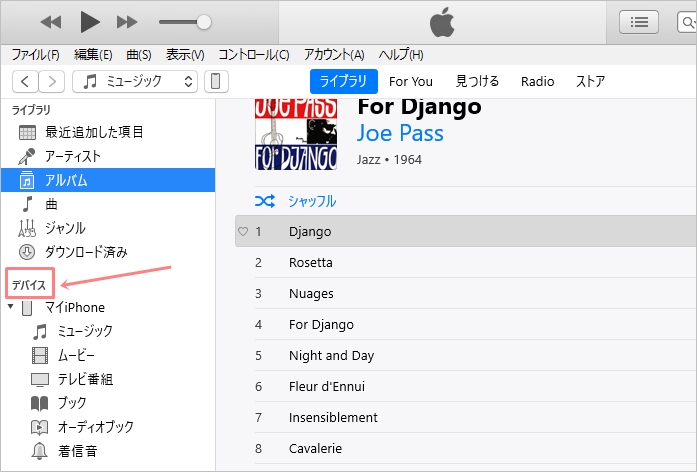
次に、iTunesで音楽を選択し、そのまま「デバイス」にあるiPhoneの所へドラッグ&ドロップしてコピーします。
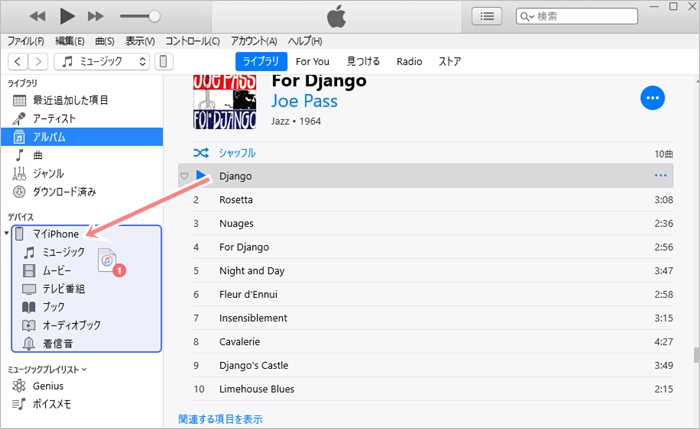
これでiPhoneにパソコンから音楽を入れることができました。iPhoneで音楽が聴けるか確認してみてください。
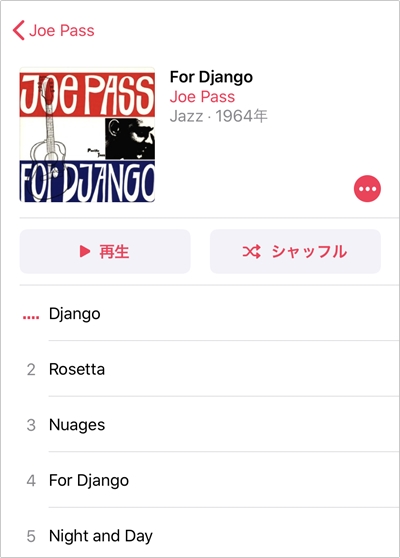
以上、パソコンからスマホに音楽を入れる方法(Android・iPhone)でした。
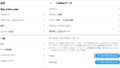
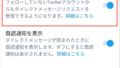
コメント
わからない
スマホの接続設定 USB はどこにありますか