Gmailでは、受信トレイでレイアウト変更をしてメール本文を表示することができます。
通常、Gmailの受信トレイにはメールの一覧と本文の冒頭だけが表示されます。メール本文を読むときは、別画面になります。
でも受信トレイの一覧とメール本文を同時に1画面で見たい場合もあります。そんなときは、Gmailの設定を変更して受信トレイでもメール本文を読むことができるように設定変更しましょう!
今回は、Gmailの受信トレイでレイアウト変更をしてメール本文を表示する方法を紹介します!
Gmailの受信トレイでメール本文を表示する
受信トレイのメール本文は冒頭のみ
Gmailで受信トレイを開くと、メール本文が表示されることは表示されます。
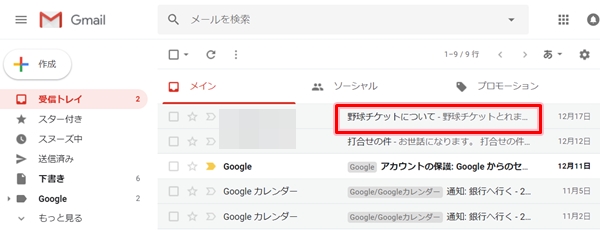
ただし、メールの冒頭の一部だけが表示されるだけで、メール本文の全体はよくわかりません。
メールの本文全体を見るには、このメールをクリックして別画面としてメールを開くのが通常のGmailの操作になります。
別の画面になるのがちょっと煩わしいときもありますよね?そんなときは、この受信トレイにメール本文を表示するように設定変更していきましょう!
Gmailのプレビュー表示を有効にする
それではさっそく、Gmailの受信トレイにメール本文をプレビュー表示してみましょう!
Gmailの左上にある歯車アイコンの「設定」ボタンをおします。
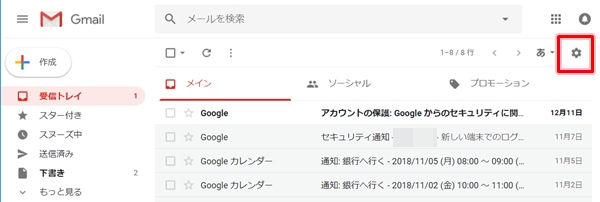
「設定」をクリックします。
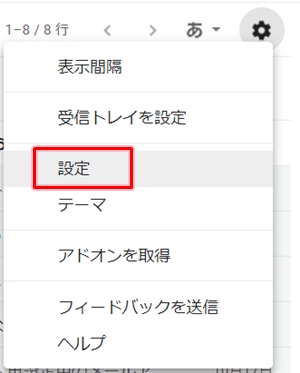
「詳細設定」タブを開きます。「プレビューパネル」にある「有効にする」にチェックをいれます。
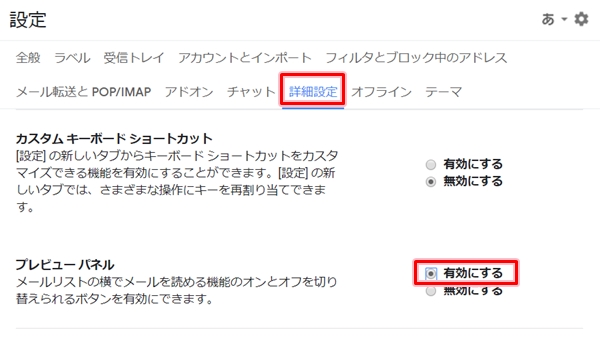
画面を下へスクロールして「変更を保存」ボタンをおします。
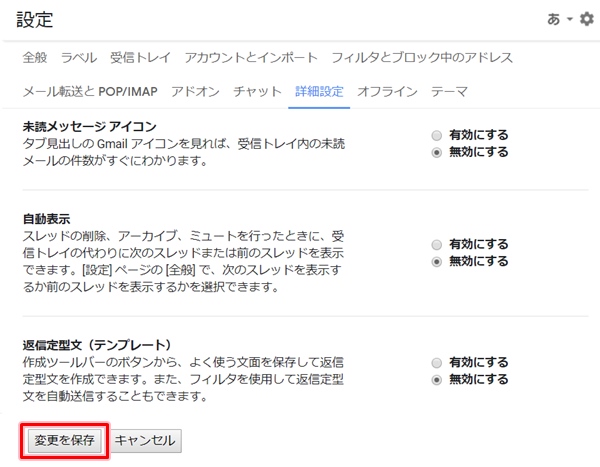
これでGmailの設定変更は完了しました。
Gmailの受信トレイでメール本文を表示する
受信トレイに戻ると、プレビュー表示を切り替えるアイコンが画面上部に追加示されました。

プレビュー画面は「分割なし」「垂直分割」「水平分割」の3種類から選択できます。
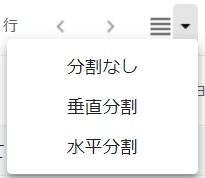
今回は「水平分割」を選択しました。
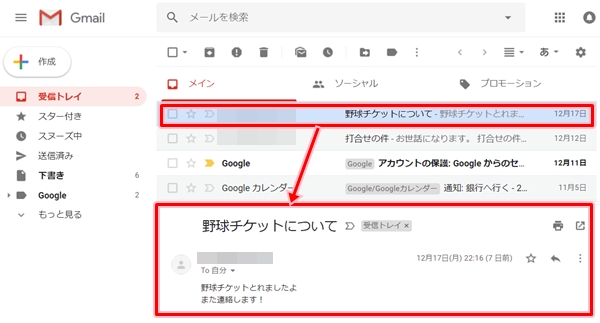
すると、受信メールの一覧が画面上半分に表示され、画面下半分にメール本文が表示されました。
これで同じ1画面にGmailの受信メール一覧とメール本文を同時に表示することができました。
Gmail以外の他のメーラーだとこのようにメール一覧とメール本文を同時に見ることができるタイプが多いですね。この方がシックリくる人はGmailの設定を変更してみてください!
以上、Gmailの受信トレイにメール本文を同時にプレビュー表示する方法でした。
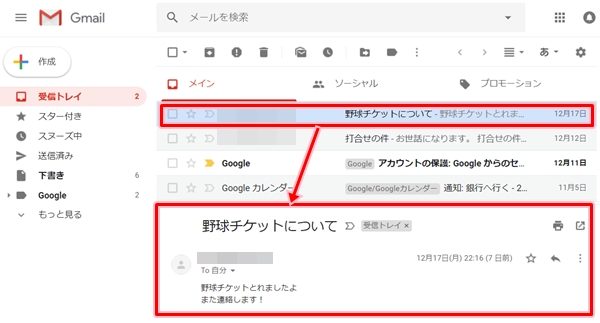
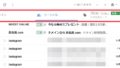

コメント