Gmailでは、署名(フォーマット)を作成することができます。
自分の名前・メールアドレス・企業名・電話番号・住所などを定型フォーマットにして、メールの文末に追加することは、ビジネスの場では多いかと思います。
こうしたメールの送信者情報の名刺的な定型フォーマットを「署名」といいます。
今回は、Gmailで署名(フォーマット)を作成する方法を紹介します!
Gmailで署名(フォーマット)を作成する
Gmailで署名(フォーマット)を設定する
それではさっそく、Gmailで署名(フォーマット)を作成していきましょう!
Gmailの右上にある歯車アイコンの「設定」をおします。
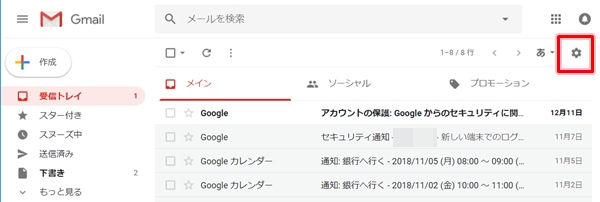
「設定」をおします。
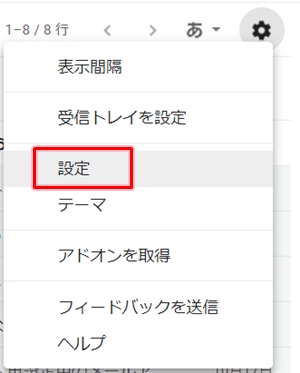
「全般」タブを選択します。下へスクロールすると「署名」があります。ここに署名を編集します。
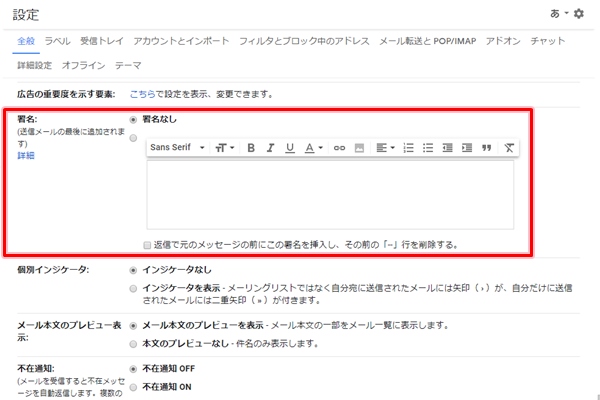
Gmailで署名(フォーマット)を作成する
署名なしの下にチェックを入れます。そして署名を入力欄に入力します。
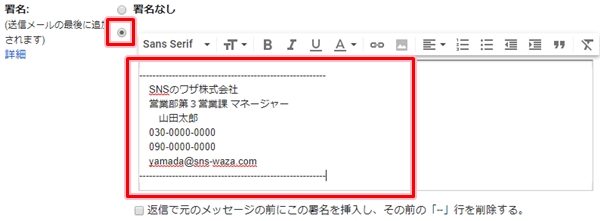
署名は最大 10,000 文字まで入力できます。入力が完了したら一番下までスクロールし、「変更を保存」をおします。
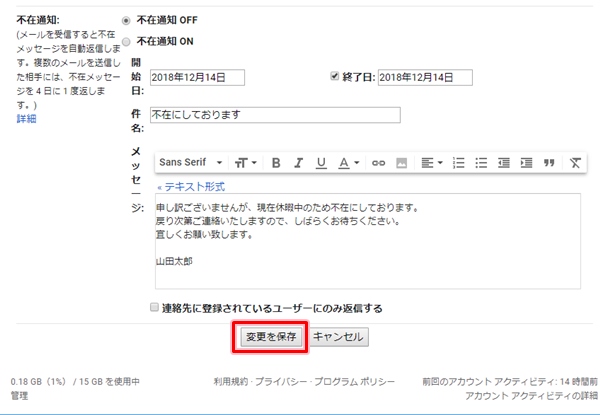
これでGmailの署名の設定は完了です!
メールを送信して署名を確認する
Gmailの作成ボタンをおしてメールを作成します。
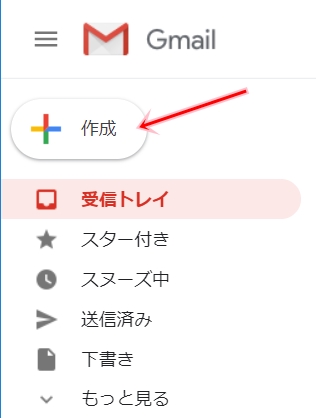
するとGmailで新規メール作成画面が開きます。先ほど設定した署名が自動でメールの文末に挿入されました。
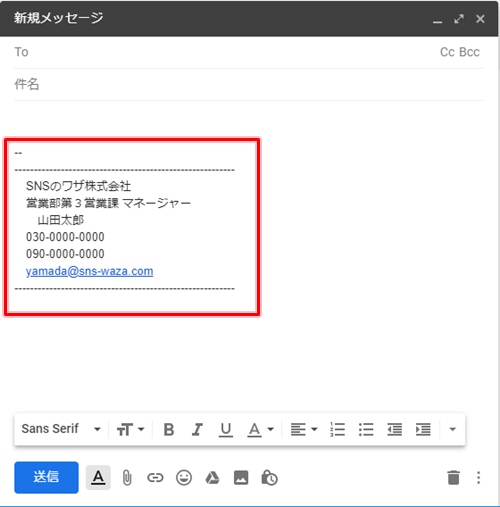
ハイフンを削除する
しかしGmailの署名をよく見るとハイフンが勝手に追加されています。
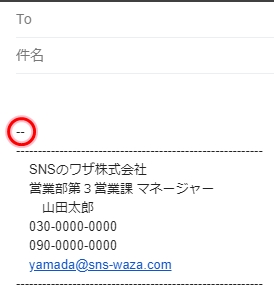
これが邪魔な場合は消すことができます。署名の設定画面を再度開きます。ここで「返信で元のメッセージの前にこの署名を挿入し、その前の「–」行を削除する」にチェックを入れます。
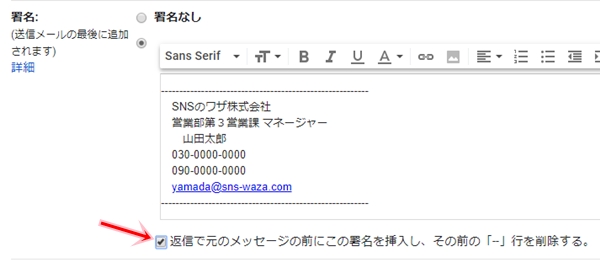
下までスクロールして「変更を保存」をおします。
再度、Gmailの作成ボタンをおしてメールを作成すると、今度は余分なハイフンは表示されませんでした。
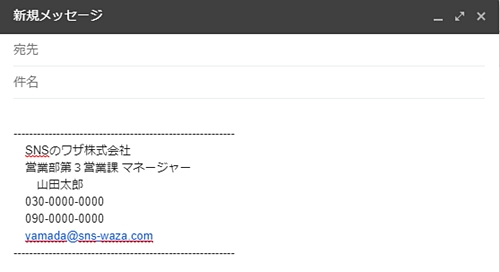
これで、Gmailの署名(フォーマット)を作成して、メールの文末に送信者情報を自動で追加することができました。
ビジネスの場では署名は当然のマナーとなっているため、Gmailをビジネスで使用する場合は署名をぜひ活用しましょう!
以上、Gmailで署名(フォーマット)を作成する方法でした。
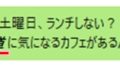
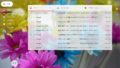
コメント