Gmailでは、メールに重要マークをつけることができます。
- 後からもう一度確認したいメールに目印・マークをつけたい
- 返信したいメールに目印・マークをつけておきたい
- 重要なメールに目印・マークをつけたい
そんなときはGmailのメールに「重要マーク」をつけると後からそのメールをすぐに探すことができます。
今回はGmailにメールに目印となる重要マークをつける方法を紹介します!
Gmailにメールに重要マークをつける
重要マークを表示する方法
まずはGmailで重要マークを表示されるように設定します。
Gmailのデフォルトでは重要マークは表示されないので、表示されるように設定を変更します。
重要マークを表示するには、まずGmailの右上にある歯車アイコンの「設定」をおします。
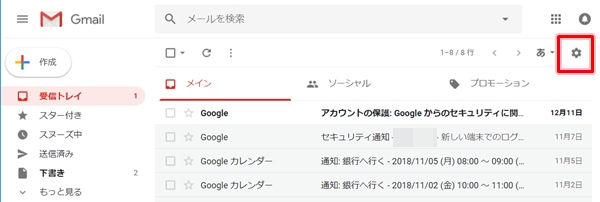
「設定」をクリックします。
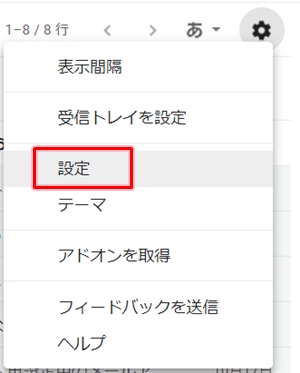
「受信トレイ」タブを選択し、下の方へスクロールすると「重要マーク」の設定項目があります。
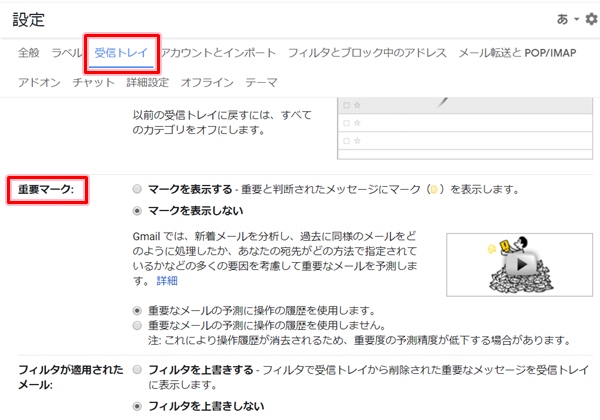
「マークを表示する」にチェックを入れ、「変更を保存」ボタンをおします。
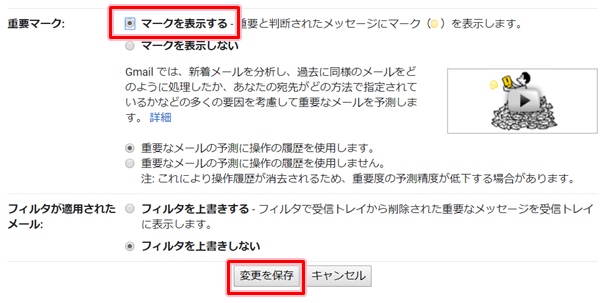
これで重要マークを表示の設定は完了です。
Gmailの重要マーク(自動)
Gmailの「受信トレイ」を開きます。
メール一覧の左端に付箋マークの黄色のアイコンがあります。これが「重要マーク」です。
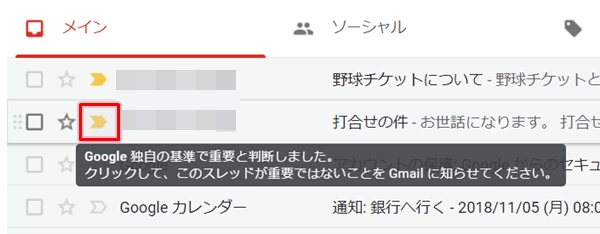
しかし、このメールに重要マークを設定したわけでもないの重要マークがついています。変ですよね・・・。
実は、Gmailが独自の基準で重要と判断したものは勝手に重要マークがつきます。
重要マークにカーソルをあわせると、ポップアップで「Google独自の基準で重要と判断しました」と表示されます。
この自動で重要マークをつける機能がいいか悪いかはさておき、もし重要でないメールの場合は重要マークを外しましょう!重要マークをクリックすれば、重要マークがオフになります。
Gmailで重要マークをつける方法
それではさっそく、Gmailのメールに目印となる重要マークをつけていきましょう!
今度は手動で重要マークをつけていきます。「受信トレイ」を開いて、重要なメールの下のアイコンをクリックします。

1回クリックすると色が黄色になります。これで重要メールとしてマーキングできました。このメールには目印(スター)がつきました。

重要マークのマーキングを外すには、もう一度アイコンをクリックします。すると色が元の色に戻り重要ではなくなります。
目印をつけた重要メールを閲覧する
後からこの重要メールを探すには、Gmailの左サイドバーにある「重要」をクリックします。
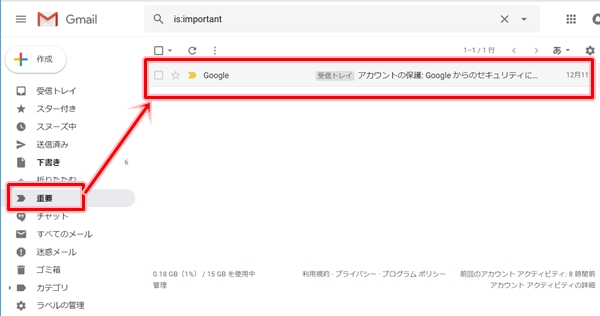
すると、重要メールだけが表示されました。このように、後から見たいメールに重要マークをつけておき、後日、そのメールだけを見ることができます。
こうして重要マークをつけておくとメールが埋もれてどこにいってしまったのかわからないという事態にならずに済みます。
似たような機能にスターがあります。スターも同じように目印をつけておくことができます。詳細はこちらを参照してください。
参考ページ:【Gmail】メールに目印・マークをつける(スター付き)
以上、Gmailにメールに目印となる重要マークをつける方法でした。
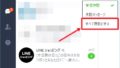
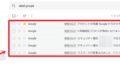
コメント