Gmailではメールに写真や地図をメール本文に貼りつけることができます。
- メール本文に写真を貼りつけたい
- メール本文に地図の画像をはりたい
そんなときはGmailでメールに直接、写真・地図を追加してはりつけましょう!
今回は、Gmailで写真・地図を貼りつける方法を紹介します!
Gmailで写真・地図を貼りつける
Gmailに写真を貼りつける
それではさっそく、Gmailで写真をはりつけてみましょう!
Gmailでメール本文を入力し、写真をはりつけたい場所にカーソルを入れます。その状態で画面下にある「写真を挿入」ボタンをクリックします。
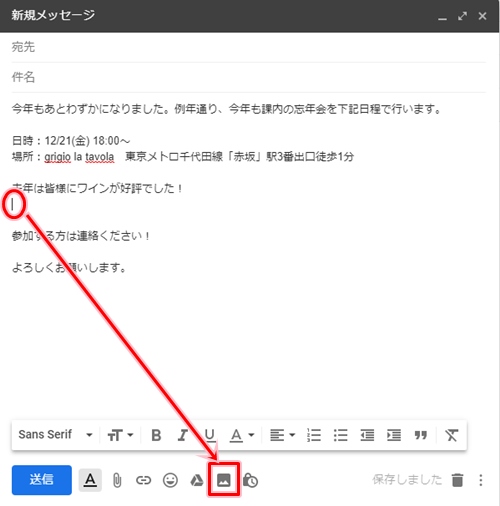
「写真をアップロード」がひらきます。「アップロードする写真を選択」するか写真をドラッグします。
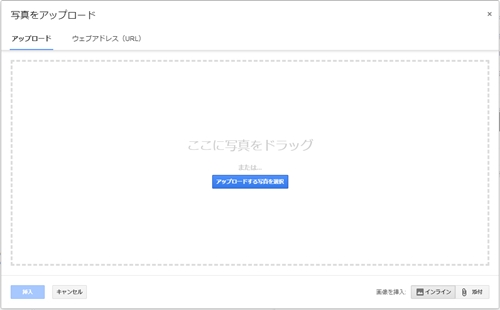
ここでは写真をドラッグしました。
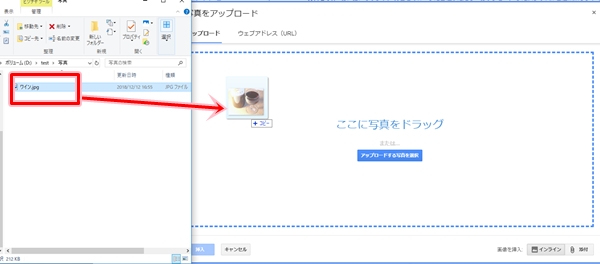
写真がメール本文にはりつきました。しかし、写真が大きすぎてメールが見にくいですね・・。そんなときは写真のサイズを修正します。

写真をクリックすると選択状態になって四隅の色が変わります。この状態は写真の大きさを調整できるようになります。右下四隅をクリックして写真中央に向かってドラッグします。すると写真が小さく縮小されます。
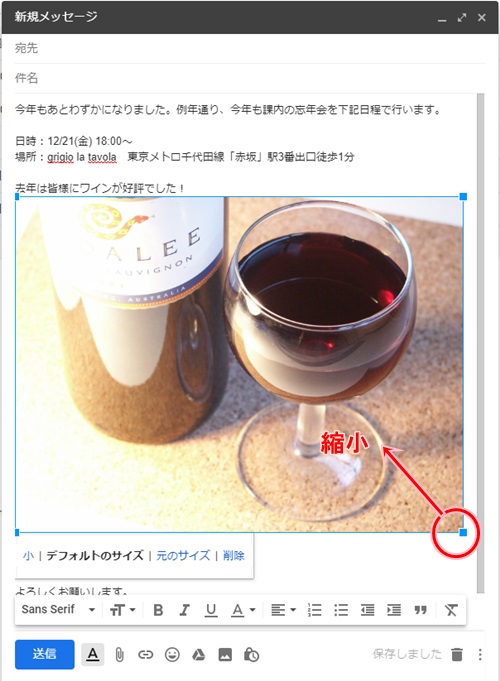
写真の大きさを調整できました。メールが見やすくなりましたね。
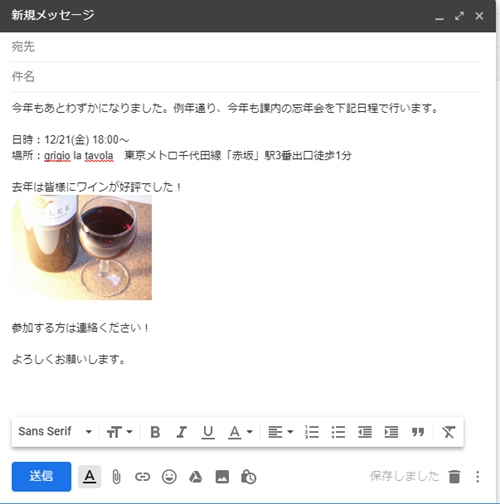
Gmailで地図を貼りつける
Gmailのメール本文に地図をはりつける場合も全く同じ方法でできます。
あらかじめ地図の画像ファイルを作成しておきます。ここではGoogleマップを開き、「PrintScreen」キーをおしてスクリーンショットをコピーして「ペイント」で画像ファイルとして保存しました。
Gmailに戻ります。地図をはりつけたい場所にカーソルを入れます。その状態で「写真を挿入」をクリックします。
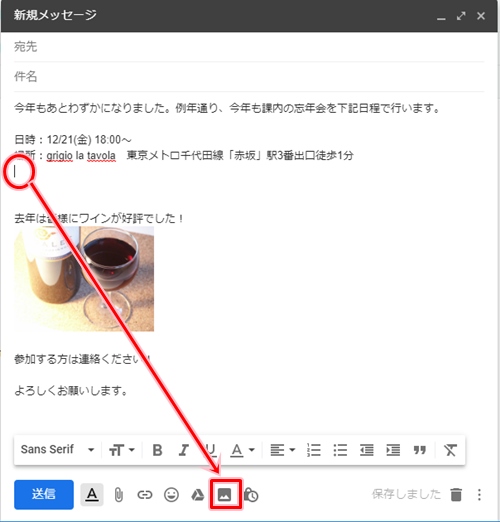
「写真をアップロード」がひらきます。「アップロードする写真を選択」をおして地図ファイルを選択します。
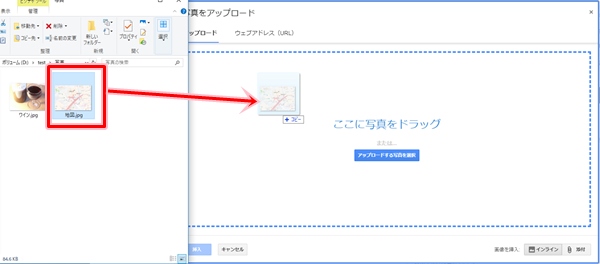
地図がメール本文にはりつきました。
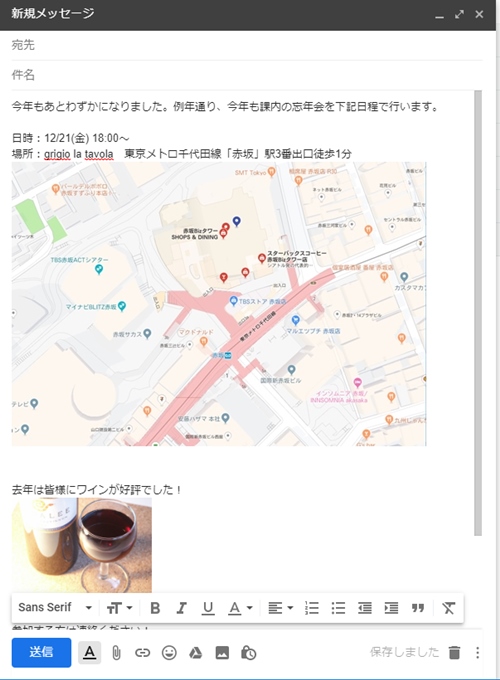
地図がやや大きのでサイズを小さく縮小しました。
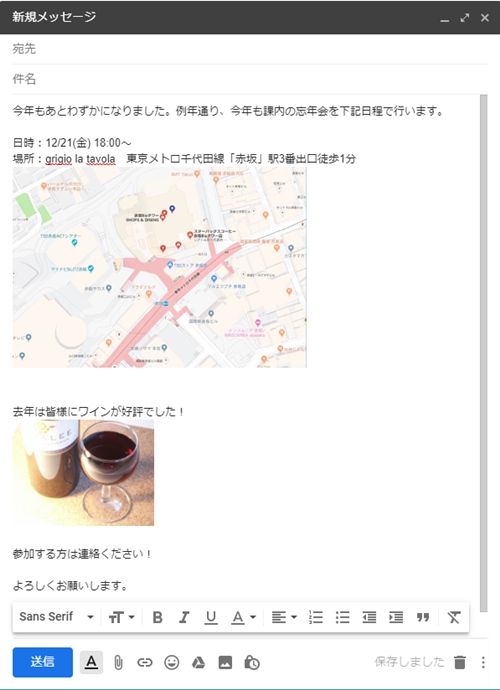
これで、Gmailのメール本文に地図をはりつけることができました。
テキストだけの文字でわかりにくい・伝わりにくい場合は、写真や地図を挿入するとわかりやすいメールになりますね。
以上、Gmailでメール本文に写真・地図を貼りつける方法でした。
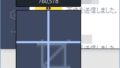

コメント