Gmailでは、メールに目印・マーク(スター)をつけることができます。
- 後からもう一度見たいメールに目印・マークをつけたい
- 返信したいメールに目印・マークをつけておきたい
- 重要なメールに目印・マークをつけたい
そんなときはGmailのメールに「スター」をつけるとメールにマークをつけることができます。
今回はGmailにメールに目印・マーク(スター)をつける方法を紹介します!
Gmailにメールに目印・マーク(スター)をつける
Gmailのスター機能
それではさっそく、Gmailにメールに目印・マークとなるスターをつけていきましょう!
Gmailの「受信トレイ」を開きます。メール一覧の左端に星マークのアイコンがあります。これが「スター」です。
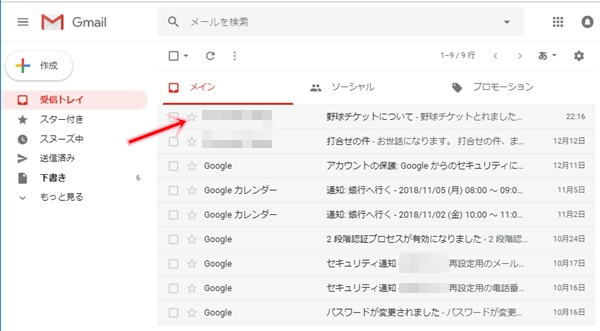
この「スター」をクリックすると色が黄色に変わります。これで目印・マークをつけることができました。このメールには目印(スター)がつきました。
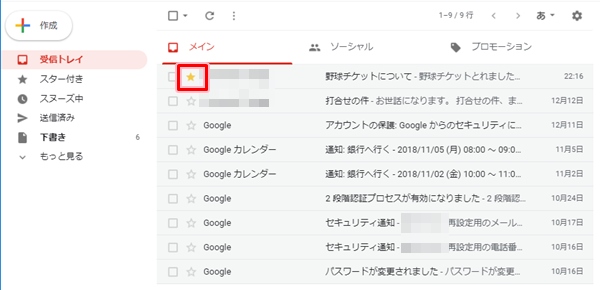
スターのマーキングを外すには、もう一度星マークをクリックします。すると色が元の色に戻りスターつきではなくなります。
目印をつけたスター付きメールを閲覧する
後からこのスター付きのメールを探すには、Gmailの左サイドバーにある「スター付き」をクリックします。

すると、スターつきのメールだけが表示されました。このように、後から見たいメールにスターをつけておき、後日、スターつきのメールだけを見ることができます。
こうしてスターをつけておくとメールが埋もれてどこにいってしまったのかわからないという事態にならずに済みます。
スターの種類を増やす方法
先ほどのスターは黄色のスター1種類でしたが、スターの種類を増やすことができます。
例えば、最重要なメールは黄色のスター、次に重要なメールは青色のスターなどのように使い分けをしたい場合に使えます。
スターの種類を増やすには、まずGmailの右上にある歯車アイコンの「設定」をおします。
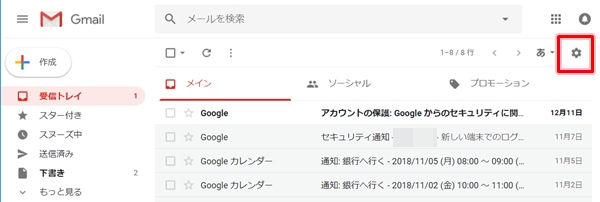
「設定」をクリックします。
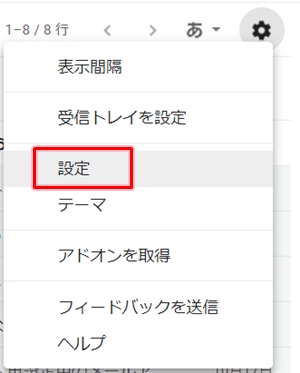
「全般」タブにある「スター」があります。スターは「スター1個」「スター4個」「すべてのスター」の3種類があります。
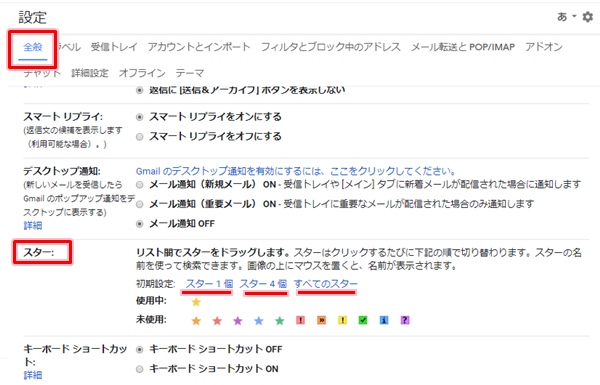
今回は「スター4個」を選択しました。黄色・青色・緑色・ピンク色ですね。緑色・ピンク色は星形ではなく四角ですね。これで4種類のスターから選ぶことができるようになりました。
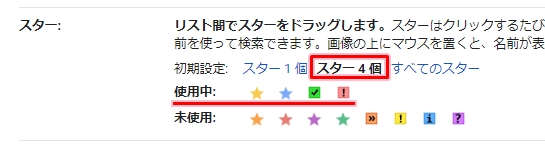
下へスクロールして「変更を保存」をおします。これでスターの設定変更は完了です。
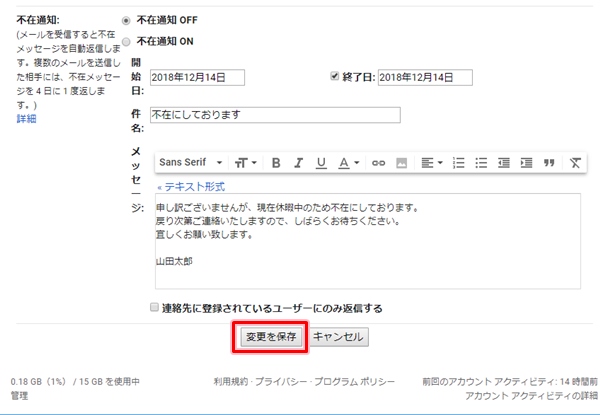
受信トレイに戻ってスターをクリックします。最初は黄色ですが、再度クリックすると青色になりました。

スターをクリックするたびに4種類の色が変わるようになりました。
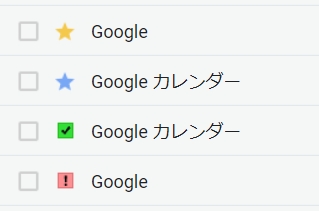
スターを上手に使って、Gmailのメールを賢く使っていきましょう!
以上、Gmailにメールに目印・マーク(スター)をつける方法でした。
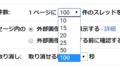
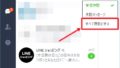
コメント