Gmailでは不在通知を設定して、不在であることを自動返信する機能があります。
- 仕事を休暇で休む期間に来たメールに自動返信したい
- お店の休日中の問い合わせに自動返信したい
- 出張中でメール返信できない期間に自動返信したい
メールを返信できない理由を相手にすぐに伝えたいときに不在通知はとても便利です。例えば1週間以上もメール返信せずに放置しておくと相手に失礼ですからね。
そんなときはGmailで「今すぐ返信はできませんが戻り次第連絡します」旨の不在通知を設定しておきましょう!
今回は、Gmailで不在通知を設定して自動返信する方法を紹介します!
Gmailで不在通知を設定して自動返信する
それではさっそく、Gmailで不在通知を設定し、自動返信メールを送信してみましょう!
Gmailで不在通知を設定する
まずはGmailを開きます。画面右上にある歯車の設定ボタンをおします。
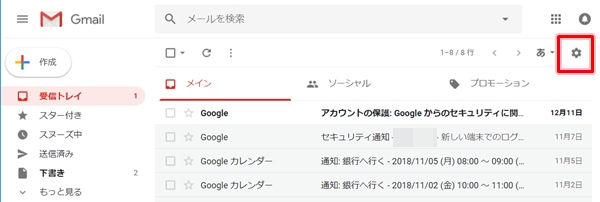
「設定」を開きます。
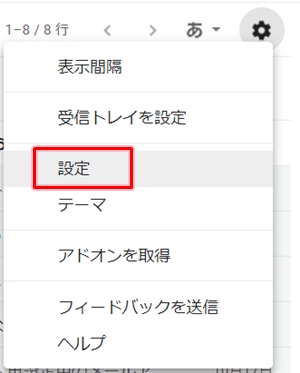
「全般」タブを下へスクロールすると「不在通知」があります。
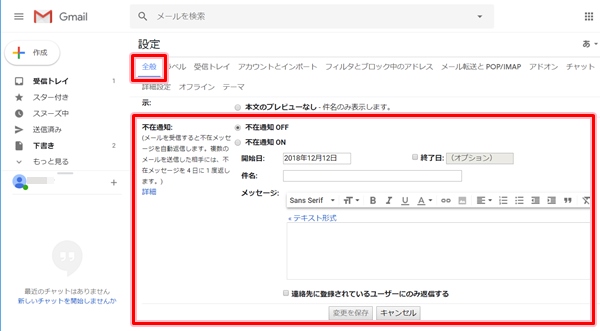
「不在通知 ON」に変更します。不在の期間(開始日・終了日)を設定します。終了日はデフォルトでは指定しないようになっているので、指定する場合は、終了日にチェックを入れて日付を変更します。
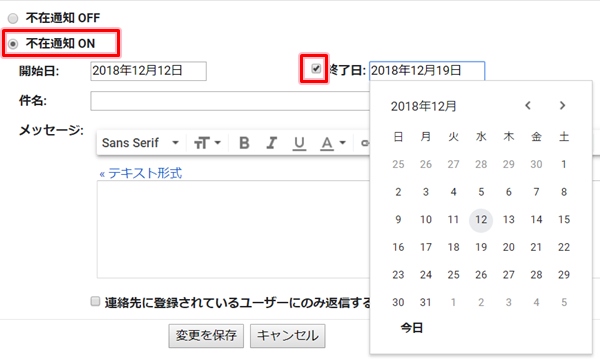
ここでは12/12~12/14の3日間を不在通知設定しました。次に自動返信するメールの件名・メッセージを入力します。最後に「変更を保存」ボタンをおして終了です。
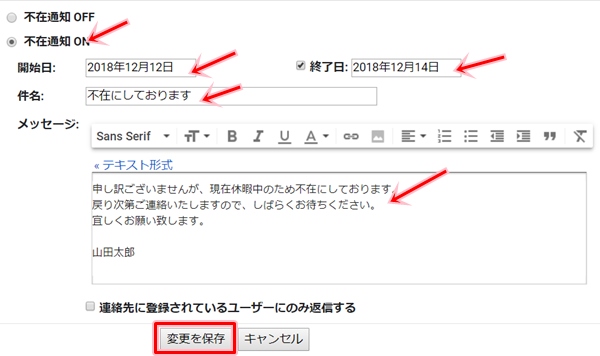
最後に「変更を保存」をおして終了です。これでGmailで不在時の自動返信メールを設定できました。
不在通知が設定されている期間中にGmailの画面を開くと、このように不在通知設定中であるバーが画面上に表示されます。
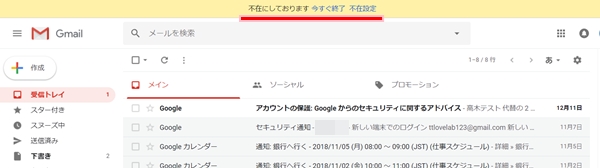
自動返信メール
不在時に相手に届く自動返信メールの設定ができました。期間中にメールが届くと、メールが自動返信されます。
こちらが相手に届いた自動返信のメールです。不在設定したとおりのメールが届きました。
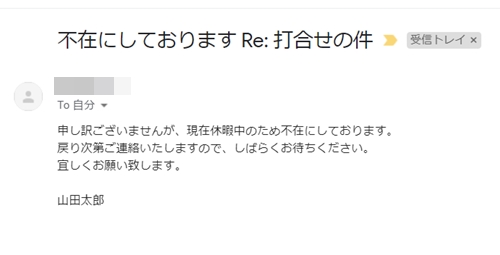
不在通知を取り消す
Gmailの不在通知はあとから取り消すことができます。
例えば出張で2週間不在通知設定したけれど、1週間に戻ってきたので不在通知を取り消したいケース。そんなときは不在通知を取り消しましょう!
Gmailを開くと不在通知設定中は画面上にこのように表示されます。
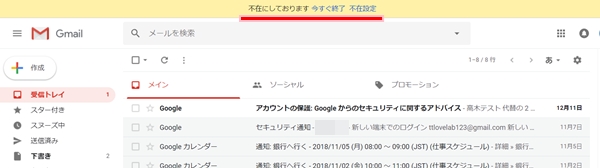
このバーにある「今すぐ終了」をおします。
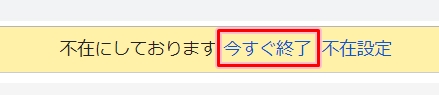
これでGmailの不在通知を取り消すことができました。これ以降は自動返信されずに通常どおりとなります。
不在通知の頻度
Gmailで不在通知を設定すると、不在通知期間の間は自動でメールが返信されます。
同じ人から何度もメールが来た場合は、最初の1回だけ不在通知メールが送信されます。何度も同じ相手にメールが届くことはないので安心です。
ただし、不在期間が4日経過すると同じ相手にも再度メールが送信されます。これはGmailの仕様ですね。
以上、Gmailで不在通知を設定する方法でした。
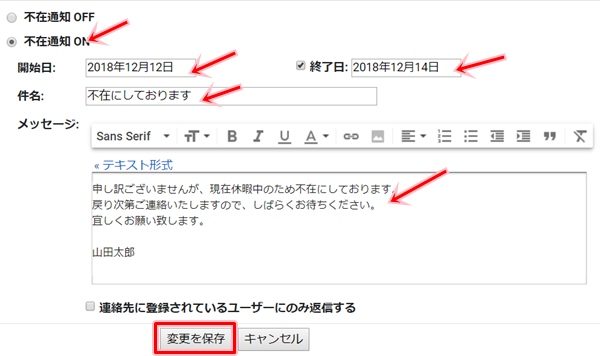
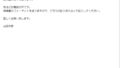
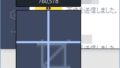
コメント