Googleフォトでは、写真を共有したり共有を解除することができます。
- 友達や家族とGoogleフォトの写真を共有したい
- サークル・チームのメンバーと写真・動画を共有したい
- 共有した写真の共有を解除したい
そんなときは、写真やアルバムを共有設定すれば、同じ写真を複数の人で共有して見ることができます。
今回は、Googleフォトで写真を他の人と共有する・共有を解除する方法を紹介します!
Googleフォトで写真を共有する・共有を解除する
写真(アルバム)を作成する
それではさっそく、Googleフォトで写真を共有する設定をしていきましょう!
Googleフォトで写真を共有するには、写真が複数入ったアルバムを共有するのが便利です。ここではアルバムを共有する方法を紹介します!
アルバムの作成方法はこちらを参照してください。
参考ページ:【Googleフォト】アルバムを作成して写真を追加する
アルバムを共有する
アルバムを作成したら、そのアルバムを共有します。
共有したいアルバムの上にカーソルをあわせると「その他のオプション」のアイコンが表示されるのでおします。
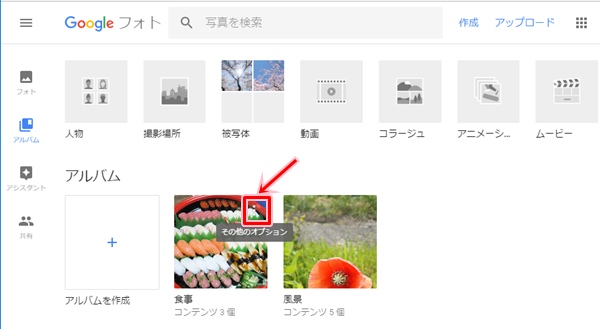
メニューが表示されるので、「アルバムを共有」をおします。
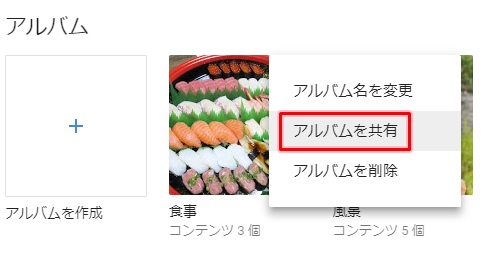
「To」へ名前かメールアドレスを入力します。ここでは、共有する相手のメールアドレスを入力しました。すると下に名前が表示されるので、そこをおします。
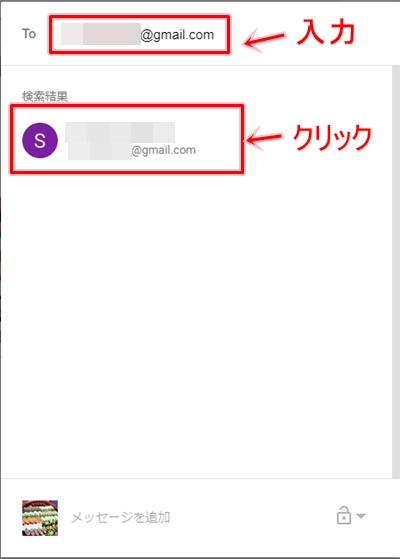
上の欄が名前に変わります。ここで共有相手へメールを通知します。もしメッセージを追加する場合は、下のメッセージを入力する箇所へ入力してください。右下にある「送信」ボタンをおします。

共有する相手にメールが送信されました。これで、Googleフォトでアルバム・写真の共有設定が完了しました。
アルバムをひらくと、アカウントのアイコンが2つになり、2人で共有していることがわかります。このアルバムは2名で共有しています。

さらに共有する人を追加する場合は、アイコンの横にあるプラスボタンをおせば、共有するユーザーをどんどん追加できます。
共有のメール通知
共有する相手にはメールで通知がとびます。このようなお知らせが届きます。
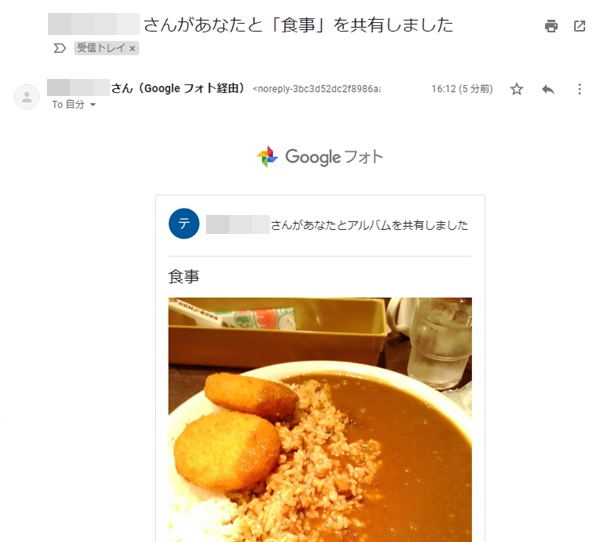
相手にもGoogleフォトの写真を共有したことがわかるようになっており、いちいち教えなくてもいいので便利ですね。
これで、Googleフォトで写真を他の人と共有する設定をして、実際にアルバムを共有してみました。
共有を解除する
次に、Googleフォトで共有した写真の共有を解除してみましょう!
今回はアルバムの共有を解除してみます。
アルバムを開いて右上にあるメニューボタンをおします。
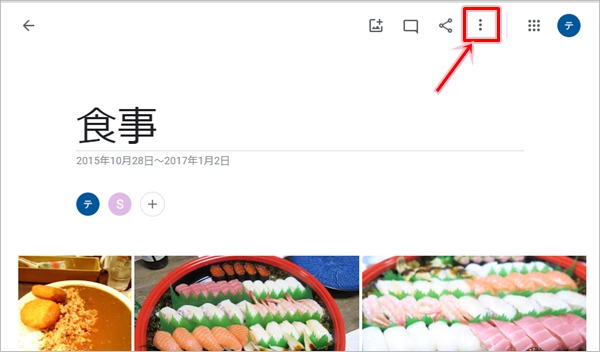
「オプション」をおします。
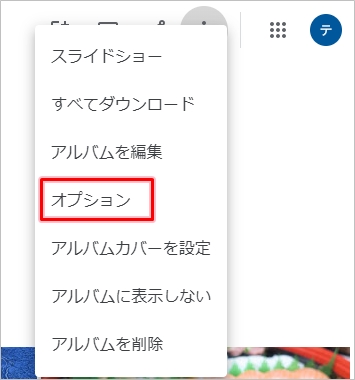
「共有」が有効になっています。スライダーを押して無効にします。

「共有を停止」をおします。
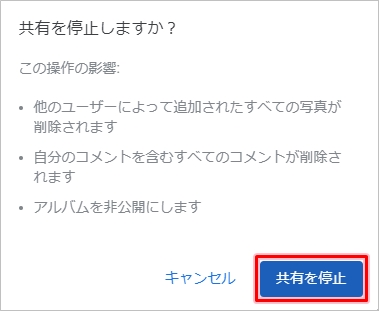
Googleフォトの共有が解除されました。
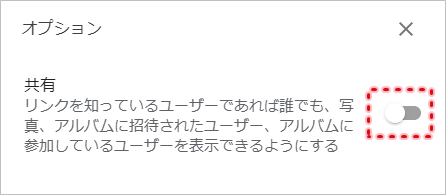
友達・家族などと写真・動画を共有するととても面白いので、ぜひGoogleフォトでアルバム・写真を共有して使ってみてください!
Googleフォト ヘルプ:Google フォト ライブラリを共有パートナーと共有する
以上、Googleフォトで写真を共有する・共有解除する方法でした。
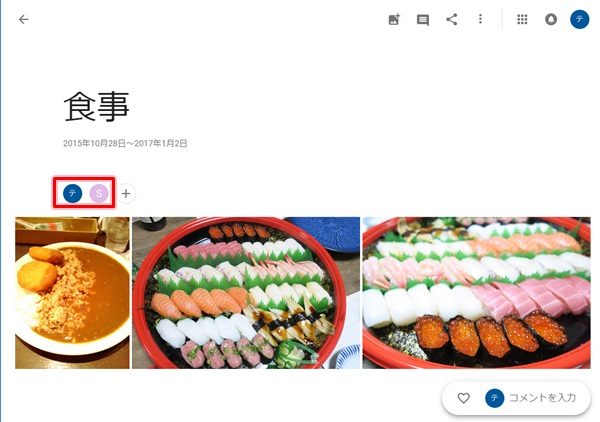
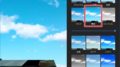
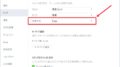
コメント