Google Chromeのタブの設定(まとめて閉じる・切り替え)です。
- Chromeで大量に開いたタブをまとめて閉じたい
- 大量のタブを素早く切り替えたい
大量に開いたタブを1つずつ閉じたり切り替えするのはとても面倒です。
今回は、Google Chromeのタブをまとめて閉じる・切り替える方法を紹介します!
Chromeのタブをまとめて閉じる・切り替える
Chromeのタブをまとめて閉じる(タブを1つ残す)
それではさっそく、Chromeのタブをまとめて閉じてみます。
このようにGoogle Chromeで色々なページを見ていて大量にタブを開いてしまった経験はあるかと思います。
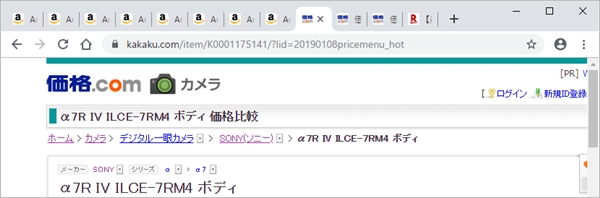
通常、Chromeのタブを閉じるには、タブの右にある×ボタンをおして1つずつタブを閉じていきます。
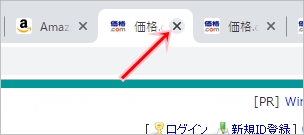
でも、これだけ多くのタブを1つずつ閉じていくのはとても面倒です。
簡単にまとめてタブを閉じる方法としては、残したいタブを右クリックして「他のタブをすべて閉じる」をおします。
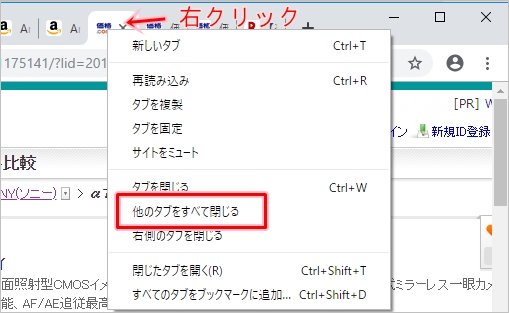
これで1つのタブだけを残し、残りのタブはまとめて閉じることができました。
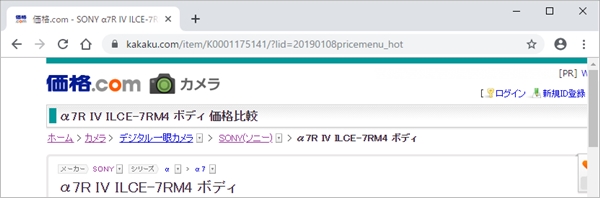
Chromeのタブをまとめて閉じる(タブを複数残す)
先ほどは1つのタブだけを残して残りのタブはまとめて閉じました。でも、1つのタブだけでなく、2つのタブ、3つのタブを残したいケースもあるかと思います。
ここでは、2つのタブを残して、残りのタブはまとめて閉じてみます。
現在のタブの状態はこちらです。今開いている価格.comのタブと楽天のタブの2つのタブを残して残りはまとめて閉じてみます。
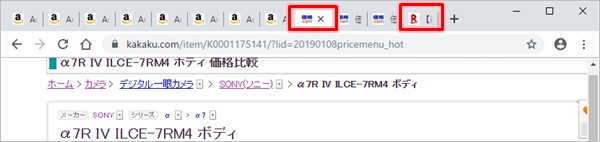
残したい2つのタブを一番左側へ移動します。
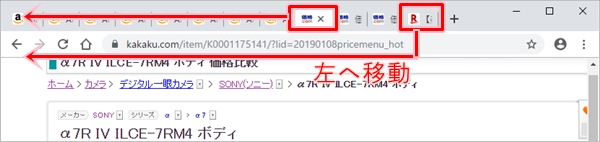
残したい2つタブを左側へ移動できました。
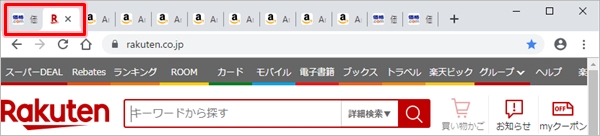
残したいタブの一番右にあるタブを開きます。ここでは楽天のタブですね。右クリックして「右側のタブを閉じる」をおします。
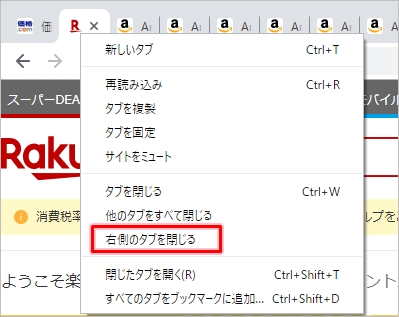
これで2つのタブを残して、残りのタブをまとめて閉じることができました。
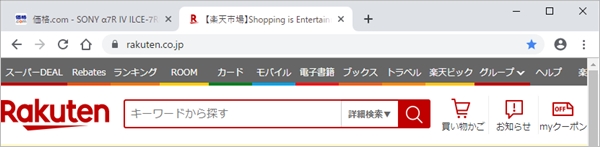
Chromeのタブを切り替える
次に、Chromeのタブを素早く切り替える方法です。
大量にタブがある状態でタブを切り替える場合、いちいちマウスでクリックするのは面倒です。そんなときはショートカットキーを使うと便利です。
キーボードによるショートカットキーを使ってタブを切り替えると素早く切り替えることができます。

Chromeのタブを切り替えるショートカットキー
キーボードの Ctrl キーと Tab キーを同時におすと、タブが右側に移動します。
このキーをおすたびに次々にタブが右側へ移動します。一番右まで行くと、左側に移動してまた1周できます。
これでショートカットキーを使ってChromeのタブを切り替えることができました。
Chromeヘルプ:https://support.google.com/chrome/answer/157179?hl=ja
以上、Google Chromeのタブをまとめて閉じる・切り替える方法でした。
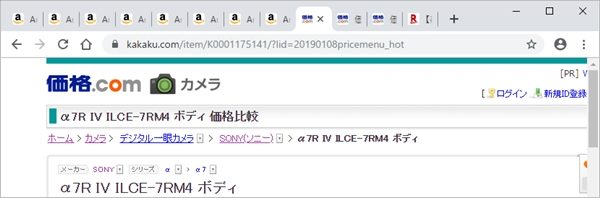
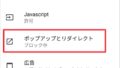

コメント