Google Chromeはブックマーク(お気に入り)を左に固定して表示することができます。(2020年版)
- Chromeのブックマークを左に固定して表示させたい
- ChromeのブックマークをIEのように表示したい
今回は、Google Chromeのブックマーク(お気に入り)をIEのように左に固定して表示する方法を紹介します!
Google Chromeのブックマークを表示する(左に固定)
Chromeのブックマークを表示する
それではさっそく、Chromeのブックマークを左に固定して表示してみましょう!
Google Chromeのブックマーク(お気に入り)は「ブックマークマネージャ」になります。
Google Chromeの右上にあるボタン「Google Chromeの設定」ボタンをおし、
「ブックマーク」→「ブックマークマネージャ」をクリックします。
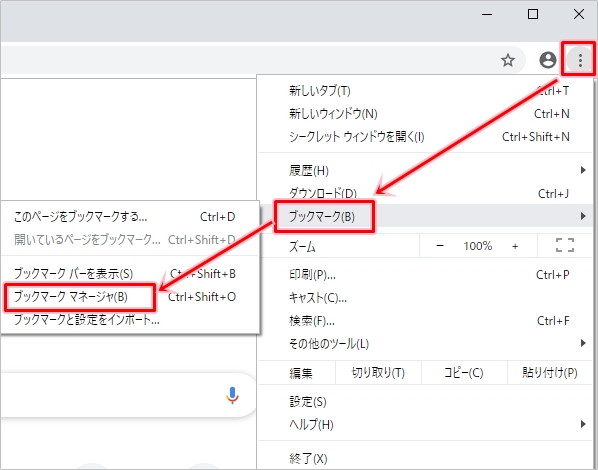
「ブックマークマネージャ」がひらきました。見たいブックマークをクリックすれば、ブックマークの中が表示されます。
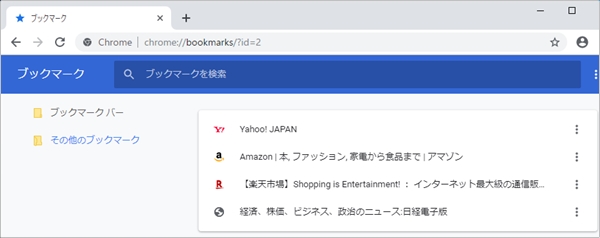
これで、ひとまずChromeのブックマークを表示することができました。
ブックマークを左に固定して表示する
次に、ChromeのブックマークをIEのように左サイドバーに固定表示してみましょう!
ChromeのブックマークはIEのように常に表示しておくことはできませんが、タブとしてブックマークを固定させることができます。
ブックマークのタブを右クリックして、「タブを固定」をおします。
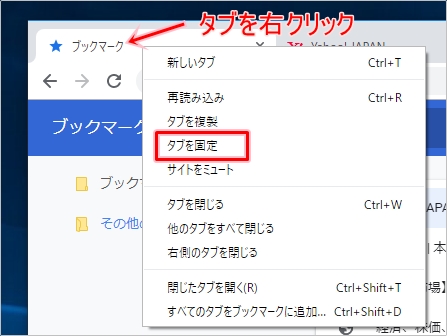
ブックマークのタブが左に固定されました。
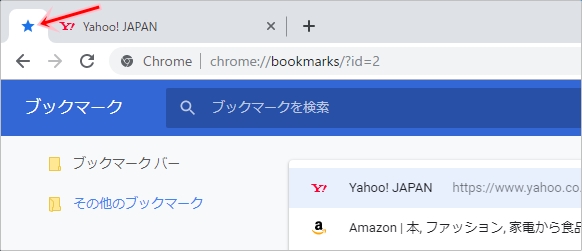
他のタブを表示すると、ブックマークの表示は消えてしまうので、IEのように常に固定表示させわれるわけではありません。
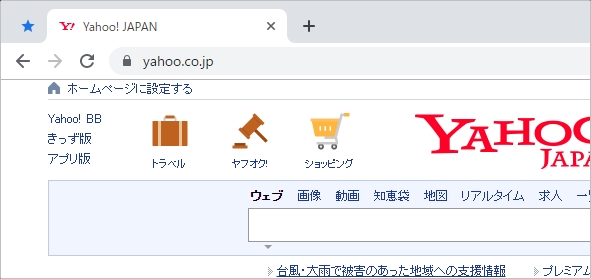
しかし、またブックマークのタブをクリックすれば、ブックマークを表示させることができるので、それほど違いがあるわけではないと思います。
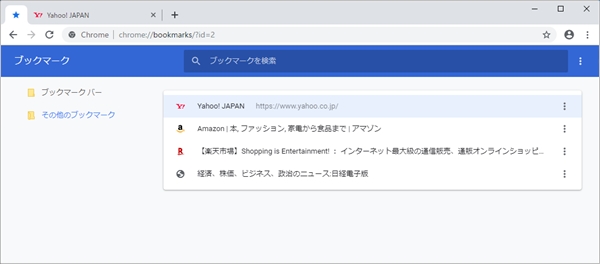
これで、Chromeのブックマークを左に固定表示することができました。
ブックマークバーは固定表示できる
他には、ブックマークバーを使えば、ブックマークをIEのように常に表示させることができます。
Google Chromeのブックマークバーはアドレスバーの下に張り付いているバーのことです。
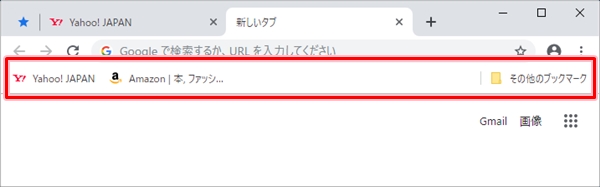
ブックマークバーが表示されていない場合は、Google Chromeの右上にある「Google Chromeの設定」をおします。「ブックマーク」→「ブックマークバーを表示」をクリックします。
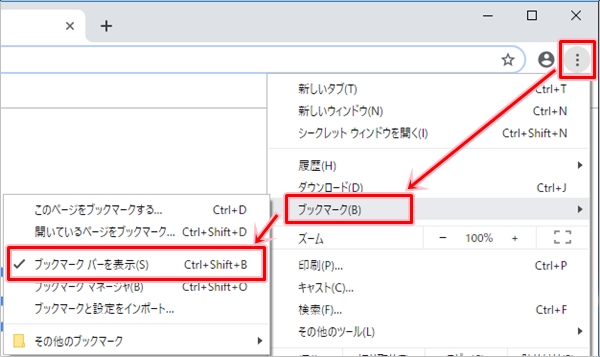
ブックマークバーはブラウザに常に表示されているので、IEのようにすぐにアクセスすることができます。
もちろん、ブックマークバーはフォルダにも対応しているため、フォルダを作ってその中にお気に入りを追加することもできます。
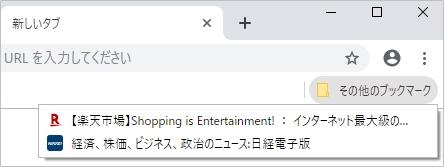
Chromeのブックマークを表示する方法として、タブを左に固定して表示する方法とブックマークバーを使う方法を紹介しました。ぜひブックマークを使いやすいように設定してみてください!
Chromeヘルプ:https://support.google.com/chrome/answer/188842?co=GENIE.Platform%3DDesktop&hl=ja
以上、Google Chromeのブックマーク(お気に入り)をIEのように左に固定して表示する方法でした。
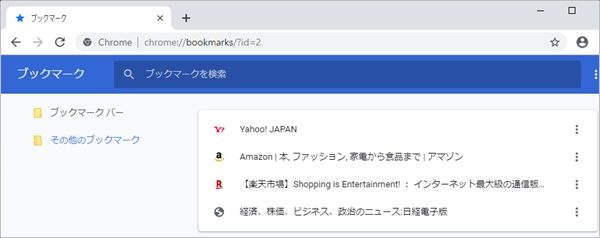

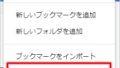
コメント
ブックマークバーのサブフォルダを作り、左側に配置して、しのいでいます。
ブックマークバーを活用するのは良いですね!