Gmailは古いスマホから新しいスマホへ引き継ぎすることができます。(iPhone・Android)
- Android→AndroidにGmailを引き継ぎしたい
- iPhone→iPhoneにGmailを引き継ぎしたい
- Android→iPhoneにGmailを引き継ぎしたい
- iPhone→AndroidにGmailを引き継ぎしたい
今回は、Android・iPhoneのGmailを機種変更で引き継ぎする方法を紹介します!
Gmailを機種変更で引き継ぎする方法(Android・iPhone)
それではさっそく、Gmailを機種変更で引き継ぎしてみましょう!
Gmail 引き継ぎ前の準備
スマホの機種変更をする際に、Gmailを引き継ぐ事前準備があります。
引き継ぎ前の準備は2つあります。
- Googleアカウントのユーザー名・パスワードを思い出す
- 2段階認証を無効にする
1. Googleアカウントのユーザー名・パスワードを思い出す
まずは、Gmailにログインする際に必要なGoogleアカウントのユーザー名・パスワードを思い出してください。
パスワードを忘れた場合は、機種変更する前に事前にパスワード変更してください。変更中に、「パスワードをお忘れの場合」というのがあるので、そこからパスワードを再設定してください。
参考ページ:Gmailのパスワードを変更する方法
2. 2段階認証を無効にする
もし、Googleに2段階認証を設定している場合は、いったん無効にしておいた方がよいです。
機種変更で電話番号が同じであれば問題ありませんが、電話番号が変わる場合でかつ古いスマホを解約してしまう場合は、Gmailにログインできなくなってしまうからです。
なので、「電話番号が変更+古いスマホを解約する」場合、2段階認証を無効にしておく必要があります。
よくわからなければ、いったん2段階認証を無効にしておくことをオススメします。
Gmailを引き継ぎする方法(Android・iPhone)
事前準備ができたら、Gmailを引き継ぎしましょう!。
Gmailの引継ぎはバックアップをとったり、エクスポート・インポートなどの作業は必要ありません。
新しいスマホでGmailにログインするだけで、これまで通りGmailが使えるようになります。もちろん、設定・過去のメールも引き続き使うことができます。。
Android・iPhoneも操作は同じなので、ここではiPhoneの画像で引継ぎをします。(Android・iPhone→iPhone・Androidへの機種変更でも同じ)
Gmailアプリをひらきます。(事前に新しいスマホでGmailアプリをインストールしておいてください)
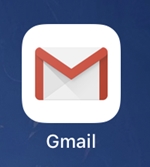
「ログイン」ボタンをおします。
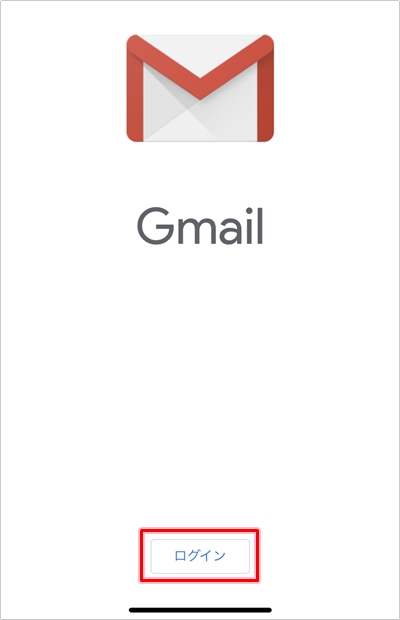
該当のスマホでGoogleアカウントにログインしたことがあれば、Googleアカウントの候補が表示されるので、ログインしたいアカウントをおします。もしくは別のGoogleアカウントでログインする場合は「別のアカウントを追加」をおします。
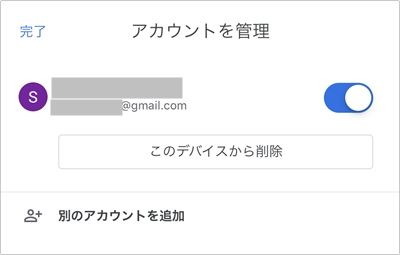
Googleアカウントにログインしたことがないスマホではアカウントを追加する必要があります。「Google」をおします。
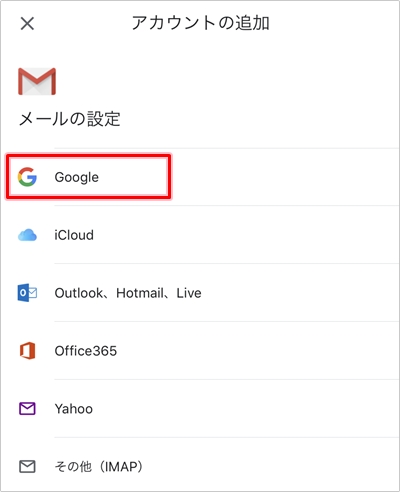
「続ける」をおします。
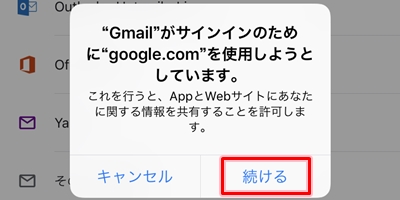
Googleアカウントのメールアドレスまたは電話番号を入力し、「次へ」をおします。
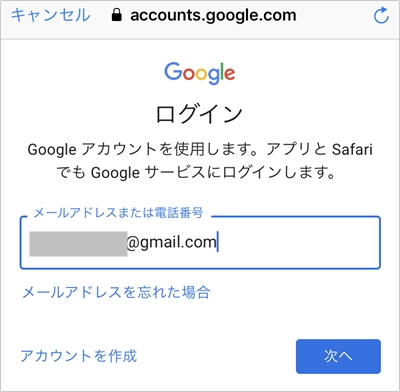
パスワードを入力して、「次へ」をおします。
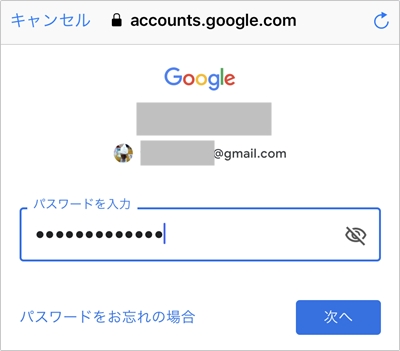
新しいスマホでGmail にログインして、Gmail のメールの一覧をひらくことができました。
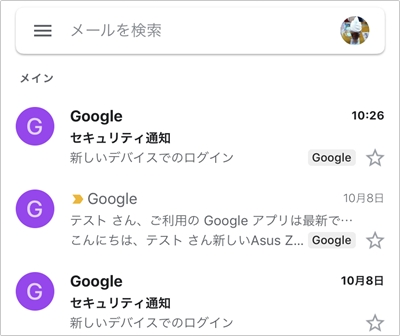
新しいスマホでも古いスマホで使用したメールはもちろん見ることができます。Googleアカウントの写真などもそのまま引き継ぎされています。
Gmailはこのように特に引継ぎ設定をしなくても、新しいスマホでログインすれば、引き続き使用することができるので便利ですね。
以上、Gmailを機種変更で引き継ぎする方法でした。
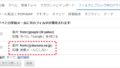
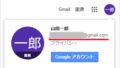
コメント