Gmailのパスワードはあとからでも変更できます。
- パスワードを複雑で長いものに変更したい
- パスワードを定期的に変更したい
- パスワードが情報漏洩したかもしれないので変更したい
そんなときは、Gmailのパスワードを変更しましょう!
今回は、Gmailのパスワードを変更する方法を紹介します!
Gmailのパスワードを変更する
GmailのパスワードはGoogleアカウントのパスワード
GmailのパスワードはGoogleアカウントのパスワードになります。
GmailにログインするときはGoogleアカウントでログインしますよね?
Gmailをはじめ、Googleのサービス(Googleドライブ、Google Chrome、Googleカレンダー、Youtube)はすべてGoogleアカウントにひもづいています。
よって、Gmail単独のパスワードというのはなく、GmailのパスワードはGoogleアカウントのパスワードになります。
Gmailのパスワードを変更する場合は、Googleサービスで使われているGoogleアカウントのパスワードを変更することになります。
Googleアカウントのパスワードを変更する
それではさっそく、Googleアカウントのパスワードを変更していきましょう!
Googleアカウントのパスワードを変更するには、Googleアカウントへログインします。
まずはGoogleのWEBサイトを表示します。
Google webサイト:https://www.google.co.jp/
Googleアカウントにログインする場合、右上にある「ログイン」をおします。
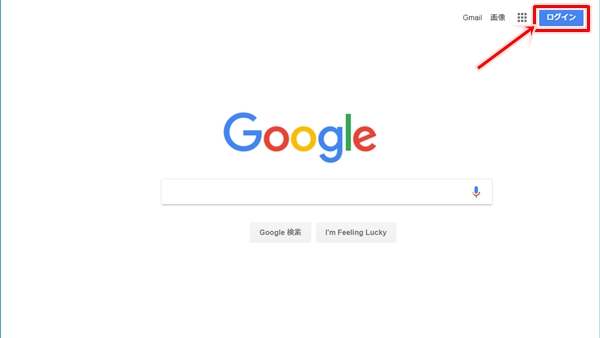
「メールアドレス」または「電話番号」を入力します。「次へ」をおします。
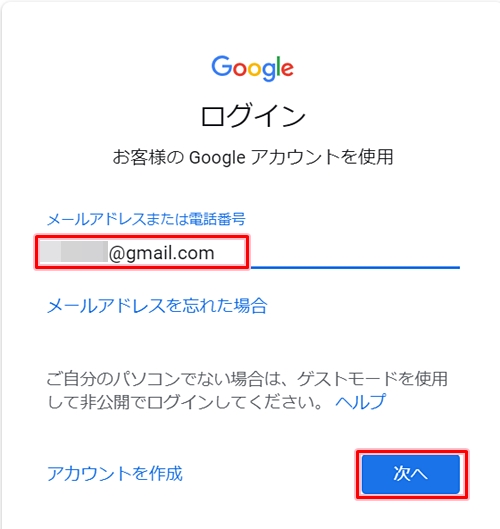
現在のパスワードを入力します。「次へ」をおします。
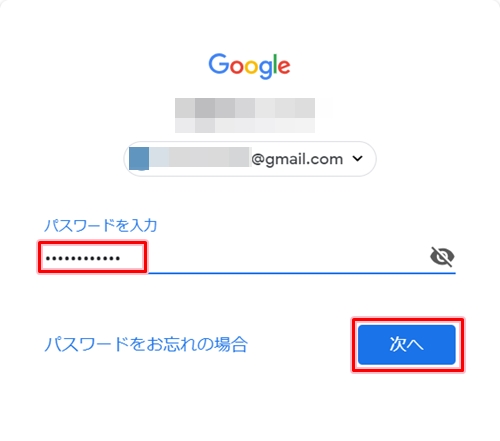
Googleのトップページに戻ると、アイコンがログインしたGoogleアカウント名になりました。
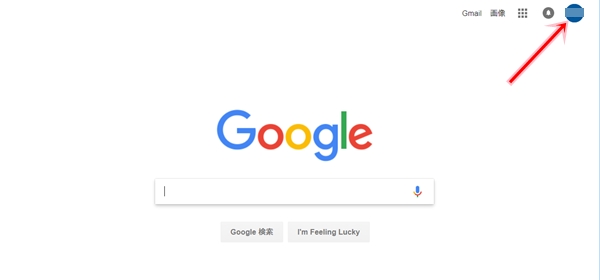
Googleアカウントのパスワードを変更する
このアイコンをクリックするとアカウント情報が表示されます。「Google アカウント」をおします。
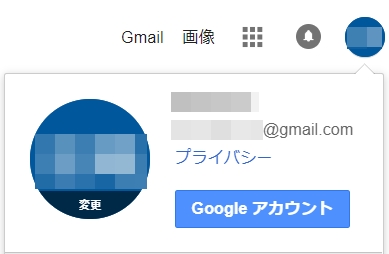
「ログインとセキュリティ」にある「Googleへのログイン」をおします。
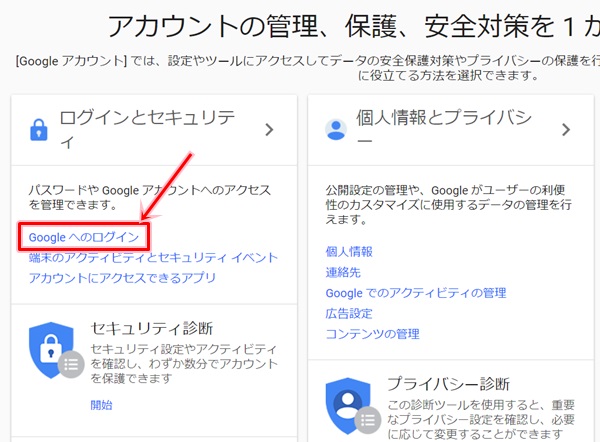
「パスワード」をおします。

本人確認を行うため、パスワードを入力します。
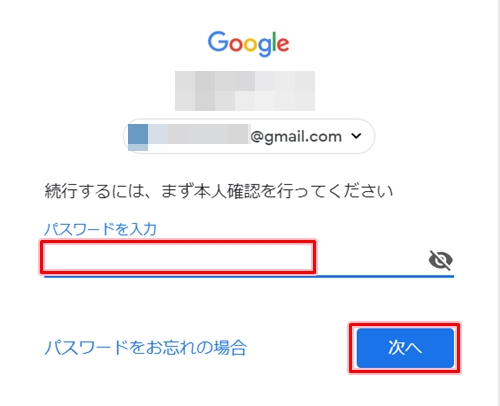
変更後の新しいパスワードを2回入力し、「パスワード変更」ボタンをおします。パスワードは8文字以上にする必要があります。
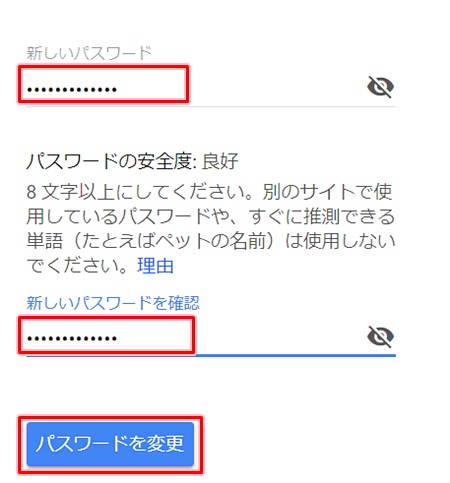
これでGoogleアカウントのパスワードを変更することができました。変更したパスワードは忘れないようにしてくださいね。
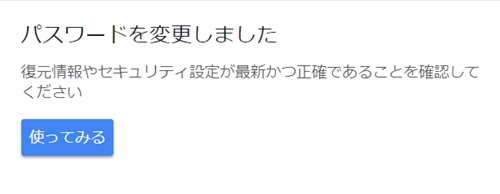
これでGoogleアカウントのパスワードを変更できました。と同時にGmailのパスワードも変わりました。今後は変更したパスワードでログインします。
以上、Gmail(Googleアカウント)のパスワードを変更する方法でした。
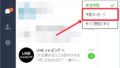
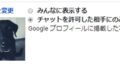
コメント