Gmailでは、メールをかんたんに印刷することができます。
- メールの文章をプリンターで紙に印刷して保管したい
- 紙に印刷して資料として配りたい
今回は、Gmailでメールを印刷する方法を紹介します!
Gmailでメールを印刷する方法
Gmailでメールをプリンターで印刷する
それではさっそく、Gmailでメールをプリンターで印刷してみましょう!
まずは、Gmailで印刷したいメールを開きます。メール画面の右上にあるプリンターアイコンの「すべて印刷」をおします。
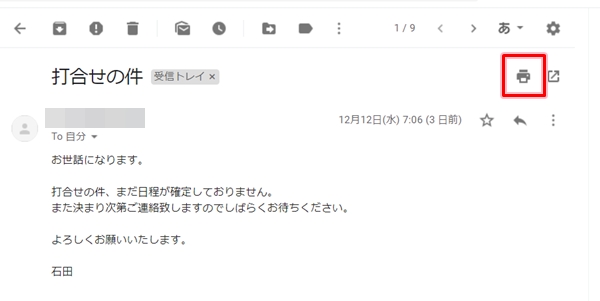
すると印刷プレビュー画面が開きます。
プレビュー画面はGmailとは別のタブで開きます。「印刷」ボタンをおせば指定したプリンターで紙にメールを印刷します。
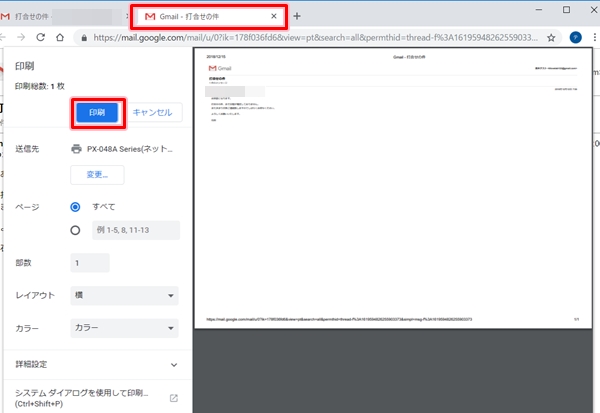
プリンターを変更して印刷する
Gmailのメールを印刷するプリンターは変更することができます。
「送信先」にある「変更」ボタンをおします。
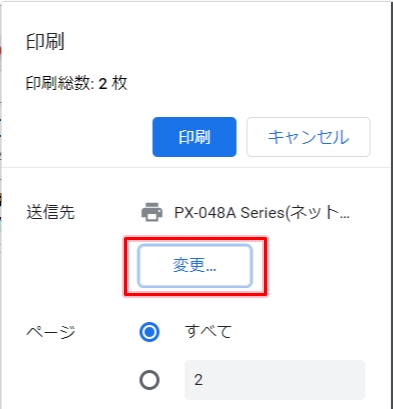
プリンターの一覧が表示されるので、変更したいプリンターをこの中から選択します。
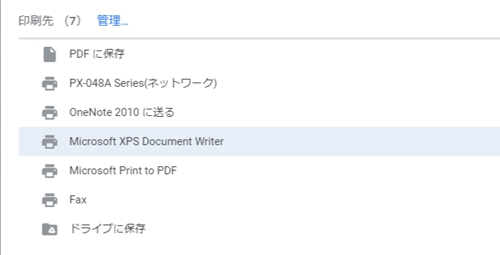
印刷するプリンターを変更できました。
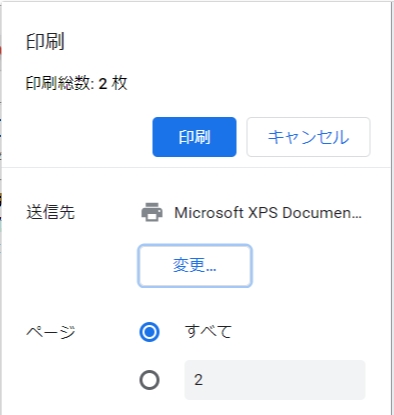
ページを指定してGmailを印刷する
Gmailでページを指定してメールを印刷するには、ページ範囲を指定します。
ここでは2ページのメールがあります。
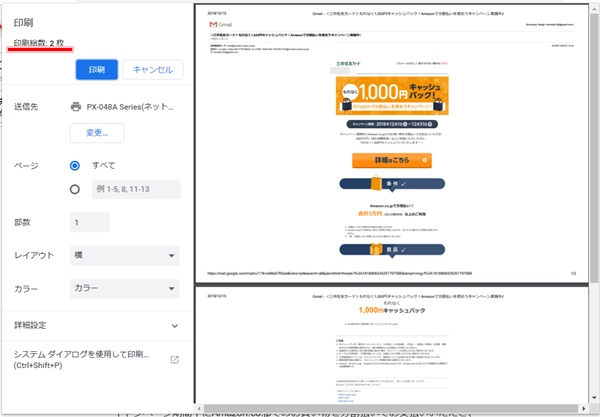
普通に印刷すると1ページ目と2ページ目が印刷されてしまいます。
2ページ目だけを印刷したい場合は、「ページ」のところに「2」と入力します。すると上に表示される「印刷枚数」が「1枚」となり、プレビューも2ページ目が表示されました。
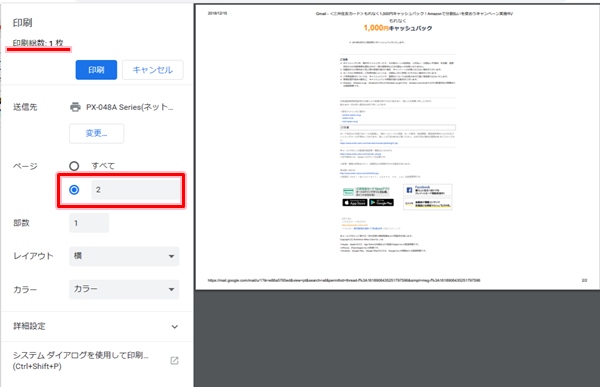
これでメールの一部のページだけを指定して印刷することができました。
横印刷する
Gmailでは横印刷ももちろんできます。
印刷プレビュー画面で「レイアウト」を「横」にします。
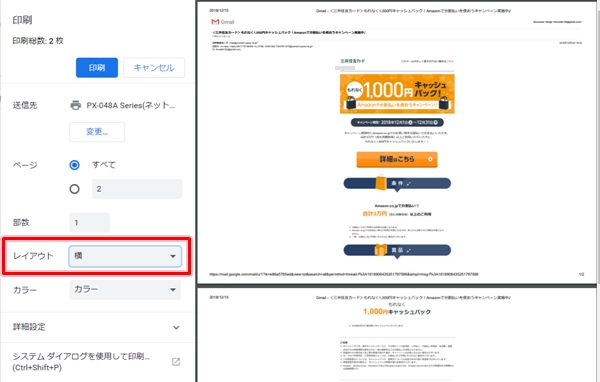
これで、Gmailでメールを印刷することができました。ページを指定して印刷したり、縦・横を切り替えて印刷したりできました。
以上、Gmailでメールを印刷する方法でした。
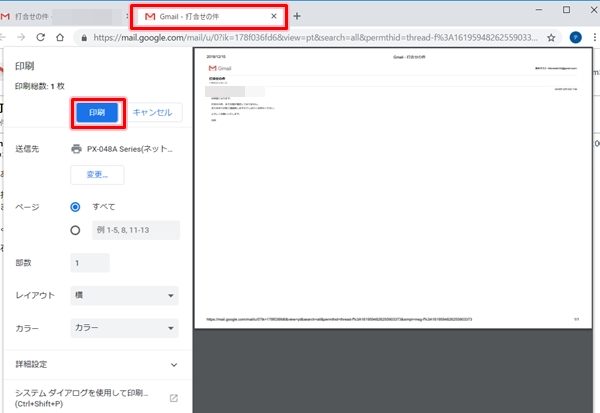
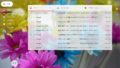
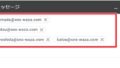
コメント