Amazonの検索履歴は削除したり表示することができます。
こんな人に向けての記事です。
- Amazonの検索履歴を削除したい
- Amazonの検索履歴が見たい
今回は、Amazonの検索履歴を表示・削除する方法を紹介します!
パソコン:この記事はPCで説明しています。
Amazonの検索履歴を表示・削除する方法
Amazonで検索した商品は履歴に残ります。とても便利な機能ですが、逆に残ったら困るケースもあります。そんなときは検索履歴を削除することもできます。
パソコンとスマホでAmazonの検索履歴を表示・削除する方法を順番に説明します!
(パソコン)検索履歴を表示する
パソコンでAmazonの検索履歴を表示してみましょう!
Amazonにまずはログインしてください。
Amazonのトップページを開き、一番下までスクロールします。フッターの上に「閲覧履歴」があります。ここからも検索履歴を表示することができます。
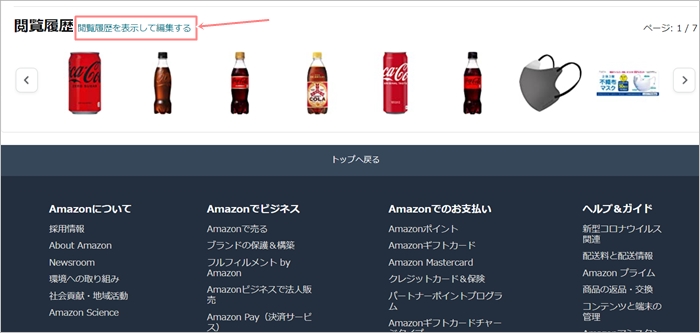
Amazonの検索履歴(表示履歴)が表示されました。これが直近で検索した履歴ですね。
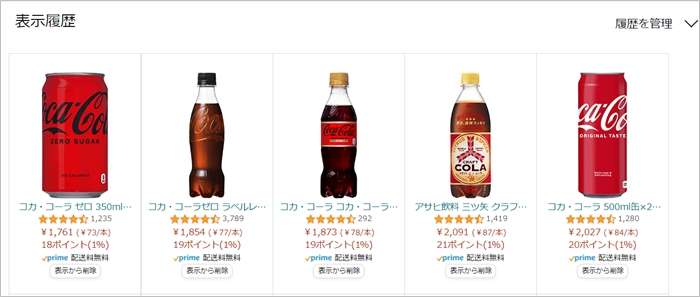
(パソコン)検索履歴を削除する
それでは次に、Amazonの検索履歴を削除してみましょう!
先ほどの検索履歴の一覧から削除したい商品にある「表示から削除」ボタンをおします。これで検索履歴から削除することができます。
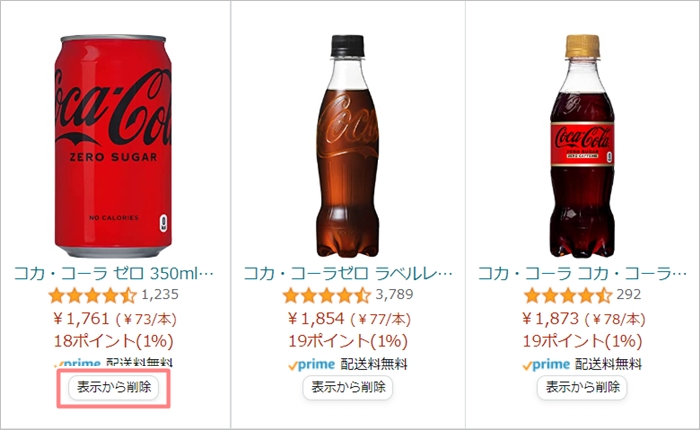
もし検索履歴を1つずつ削除するのではなくまとめて削除したい場合は、「履歴を管理」をおし、「表示からすべての商品を削除する」ボタンをおします。
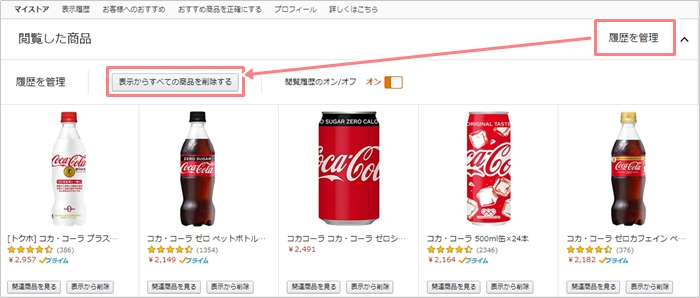
これで全ての検索履歴を削除することができました。
(スマホ)検索履歴を表示する
次に、スマホでAmazonの検索履歴を表示してみましょう!
Amazonにまずはログインしてください。一番下までスクロールして「最近チェックした商品」をおします。
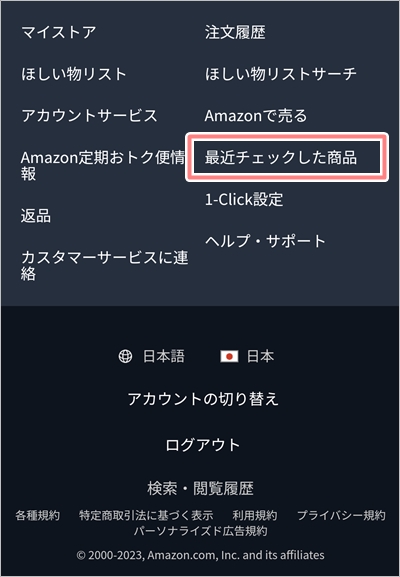
スマホでAmazonの検索履歴を表示することができました。
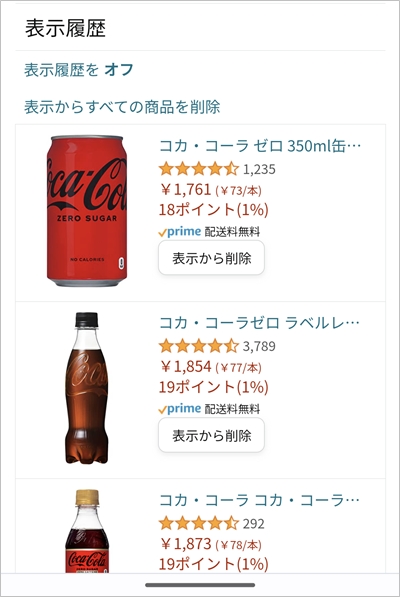
(スマホ)検索履歴を削除する
それでは次に、スマホからAmazonの検索履歴を削除してみましょう!
検索履歴のページを開き、削除したい商品の「表示から削除」ボタンをおします。これで検索履歴から削除することができます。全て削除する場合は「表示からすべての商品を削除」をおします。
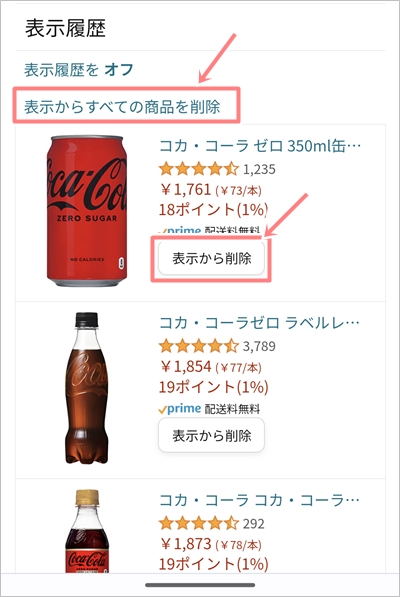
これでスマホからAmazonの検索履歴を削除することができました。
以上、Amazonの検索履歴を表示・削除する方法を紹介します!
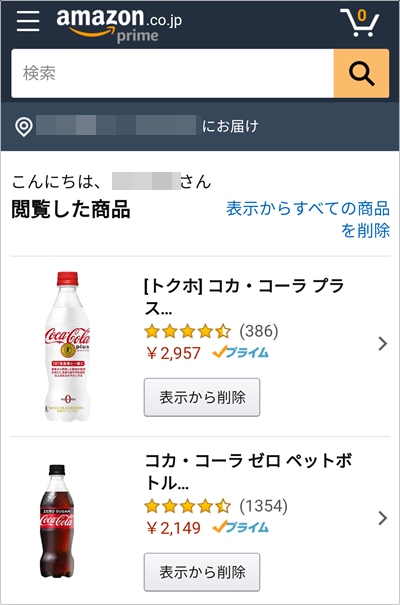
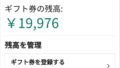

コメント
最近、検索に消す事が出来ない変な商品紹介の欄が出来て、商品検索が気持ち悪い。検索ができないことは無いようですがとても気になります。