Android端末をテザリングでWi-Fiのアクセスポイントとして使うことができます。
こんな人に向けての記事です。
- Androidのテザリングの仕方・やり方がわからない
- Androidスマホにパソコンを無線接続してネットしたい
- スマホをアクセスポイントにしたい
今回は、Androidでテザリングをする仕方・やり方を紹介します!
Android テザリングの仕方
テザリングの種類
Androidのテザリングの方法は3種類あります。
- Wi-Fi
- USB
- Bluetooth
USBはケーブルが必要になります。Bluetoothは速度がやや遅いです。最もオススメなのが、Wi-Fiです。Wi-Fiは比較的安定しており速度も速いです。
テザリングがオプションのキャリアもある(au・ソフトバンク)
テザリングは事前に登録をしないと使えないキャリアもあります。
| キャリア | テザリング | 説明 |
| ドコモ ワイモバイル IIJ mineo LINEモバイル 楽天モバイル OCN モバイル ONE |
〇 | 利用できる |
| au ソフトバンク |
△ | オプション登録すれば利用できる プランによっては有料 |
ドコモ・格安SIMサービスのテザリング
ドコモや、ワイモバイル・IIJ・mineo・LINEモバイル・楽天モバイル・OCN モバイル ONEなどの格安SIMサービスは、特にオプション登録なしでテザリングが使用できます。
ただし、格安SIMサービスは一部テザリングが使えない場合もあります。詳しくは各サービスの詳細を確認してください。
au・ソフトバンクのテザリング
au・ソフトバンクはテザリング自体はできますが、事前にau・ソフトバンクへのオプション登録が必要となります。ここが少し面倒ですね。
しかも、加入しているプランによっては有料の場合もあります。詳細は下記ページを参考にしてください。
au ヘルプ:テザリング(iPhoneをモバイルルーター代わりに利用したい)|iPhoneをもっと使いこなすための設定
ソフトバンク ヘルプ:テザリング | スマートフォン・携帯電話 | ソフトバンク
Wi-Fi テザリングの設定とやり方
AndroidでWi-Fiを使ってテザリングしてみましょう!
「設定」をおします。

「ネットワークとインターネット」をおします。
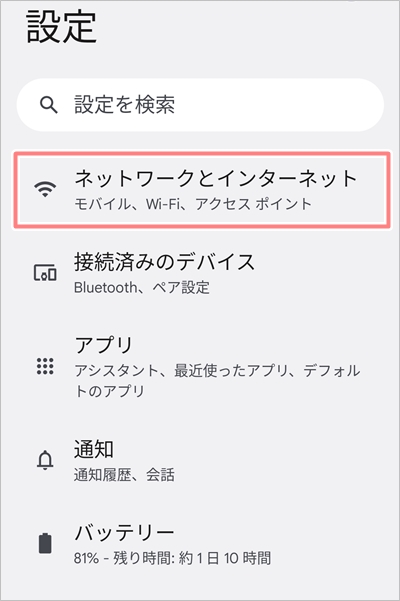
「アクセスポイントとテザリング」をおします。
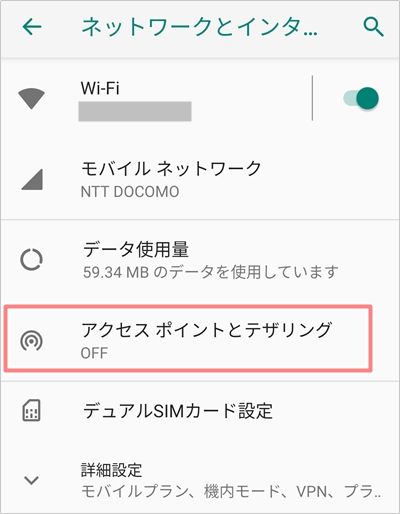
「Wi-Fiアクセスポイント」をおします。(※旧Androidでは「Wi-Fiテザリング」です)
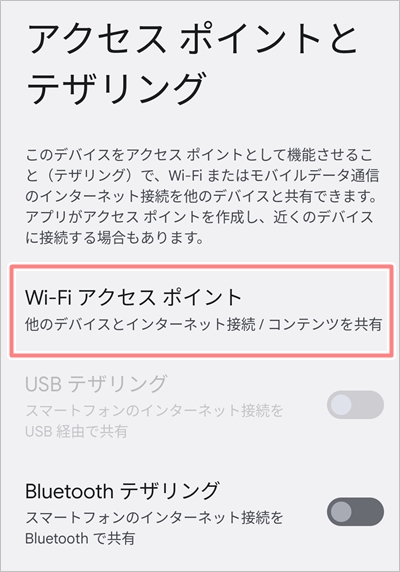
「Wi-Fiアクセスポイント」をオンにします。アクセスポイントの名前はここに表示されています。タップすればアクセスポイントの名前を変更することも可能です。
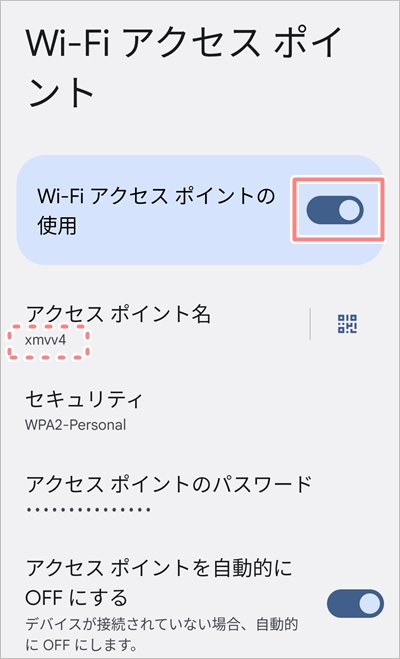
これで、Androidスマホ側のテザリングの設定は完了です。
ノートPCからAndroidスマホへWi-Fi接続する
次に、テザリングの設定が完了したAndroidスマホにノートPCをWi-Fi接続してみましょう!
Windows10のノートPCの右下にあるWi-Fiボタンをおすと、Wi-Fiのアクセスポイントの一覧が表示されます。ここからAndroidスマホの名前をクリックします。
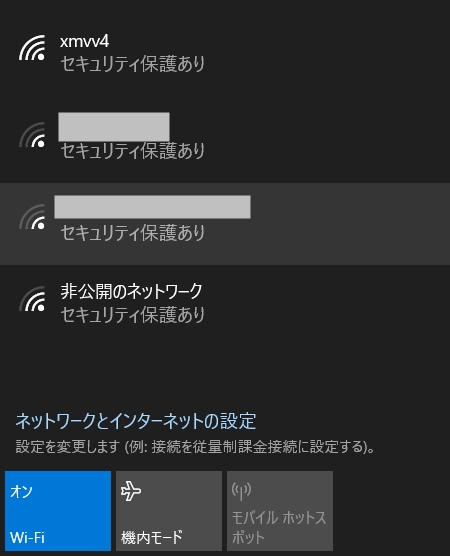
「接続」ボタンをおします。
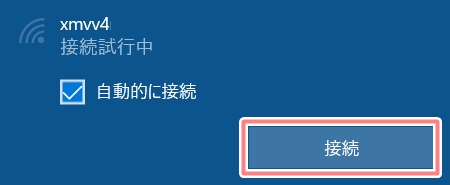
パスワードやセキュリティの種類はAndroidの表示を確認してください。
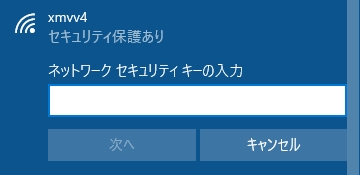
これで、Androidでテザリングの設定をし、ノートPCからAndroidスマホへWi-Fi接続することができました。外出先でもスマホがあればノートPCやタブレットをインターネットにつなげることができるので便利ですね。
以上、Androidでテザリングをする仕方・やり方でした。
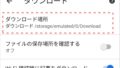
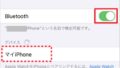
コメント