Gmailのアイコンはデスクトップ・タスクバーに表示することができます。
- Gmailのアイコンをデスクトップに表示してすぐにGmailを開きたい
- Gmailのアイコンをタスクバーに表示したい
アイコンをデスクトップやタスクバーに表示しておけば、すぐにGmailを開くことができて便利ですね。
今回は、Gmailのアイコン(ショートカット)をデスクトップ・タスクバーに表示する方法を紹介します!
Gmailのアイコンをデスクトップ・タスクバーに表示する
Gmailをデスクトップに表示する
それではさっそく、Gmailのアイコンをデスクトップに表示してみましょう!
Gmailをデスクトップに表示するには、Chromeブラウザを使うと便利です。ここではChromeブラウザを使った方法を紹介します!
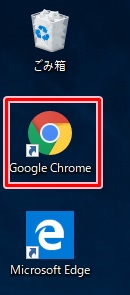
まずは、ChromeでGmail を開きます。下記アドレスをクリックしてください。
Gmail :https://mail.google.com
ChromeでGmailをひらきました。この状態で、Chromeのアドレスバーの右にあるメニューボタンをおします。
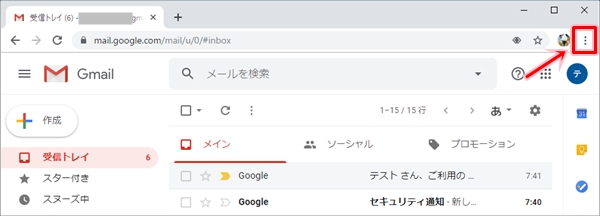
「その他のツール」→「ショートカットを作成」をおします。
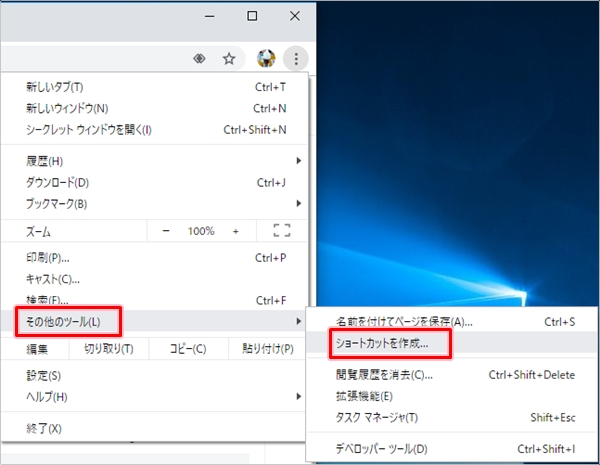
ショートカットを作成しますか?と聞かれるので、「作成」ボタンをおします。「ウィンドウとして開く」にチェックを入れると、ChromeではなくスマホのGmailアプリのように単独でGmailを開くことができます。ここではチェックしないで「作成」ボタンをおします。
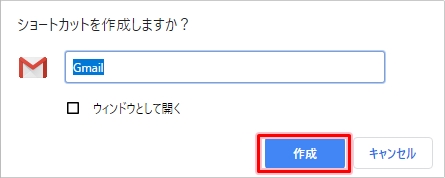
Gmailがデスクトップに表示されました。
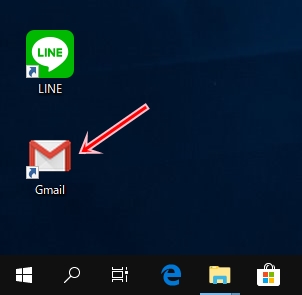
このGmailのアイコンをダブルクリックするだけですぐにGmailを開くことができるようになりました!
Gmailをタスクバーに表示する
デスクトップではなくタスクバー派の人もいるかと思います。Gmailはもちろんタスクバーにも表示することができます。
Gmailのアイコンをタスクバーに表示してみましょう!
先ほどデスクトップに表示したGmailのアイコンをクリックしたまま、タスクバーへドラッグします。
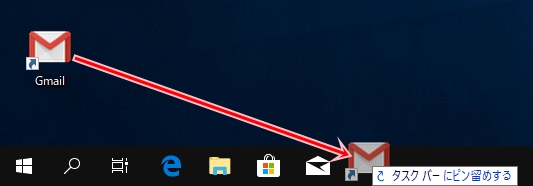
すると、タスクバーにGmailのアイコンが表示されました。

これで、Gmailのアイコン(ショートカット)をデスクトップ・タスクバーに表示することができました。Gmailがデスクトップやタスクバーにあると、すぐに使えてとても快適になるのでぜひ使ってみてください!
以上、Gmailのアイコンをデスクトップ・タスクバーに表示する方法でした。


コメント
とても助かりました!ありがとうございます。
こちらこそありがとうございます。