Gmailのメールは自動でラベルに振り分けることができます。(スマホ・PC)
- メールをラベルで振り分けたい
- スマホのGmailアプリから自動でラベルに振り分けたい
- 仕事用、友だち用、ショップ用などのラベルに振り分けたい
メールは整理しないととても使いにくいものになってしまいます。しかも手動で振り分けるのはとても大変です。
Gmailで受信したメールを自動でラベルに振り分ける設定をしておけば、メールがカテゴリ毎に分類されて使いやすくなります。
今回は、Gmailのメールを自動でラベルに振り分ける方法を紹介します!
Gmailのメールをラベルに振り分ける方法
Gmailのラベルの使い方
それではさっそく、Gmailのメールを自動でラベルに振り分けてみましょう!
Gmailでメールを自動でラベルに振り分ける手順としては2つの手順があります。
- ラベルを作成する
- ラベルに自動振り分け設定をする
Gmailでは先にラベルを作って、メールの自動振り分け設定をそのラベルに適用して振り分けを行います。(同時に行うこともできます)
それでは、順番に説明します。
手順1. ラベルを作成する
最初に、振り分け先である「ラベル」を作成します。
スマホ
スマホでラベルを作成します。Androidではラベルを作成することができないため、PCかiPhoneでラベルを作成してください。
ここではiPhoneでラベルを作成します。
iPhoneのGmailアプリの検索ボックスの左にあるメニューボタンをおします。
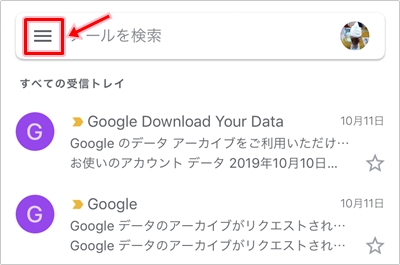
メニューの下の方にある「新規作成」をおします。
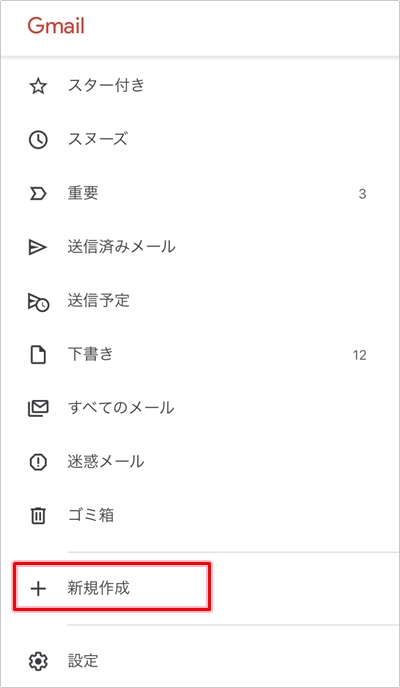
ラベルの名前を入力して、「完了」ボタンをおします。
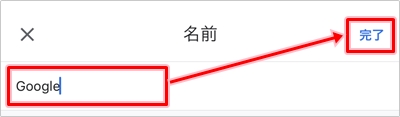
ラベルの作成が完了しました。
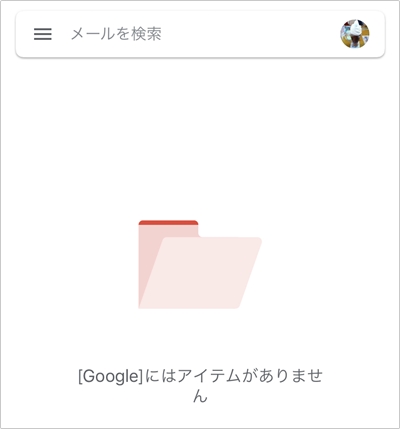
Gmailのメニューを見ると、先ほど追加したラベルが表示されました。
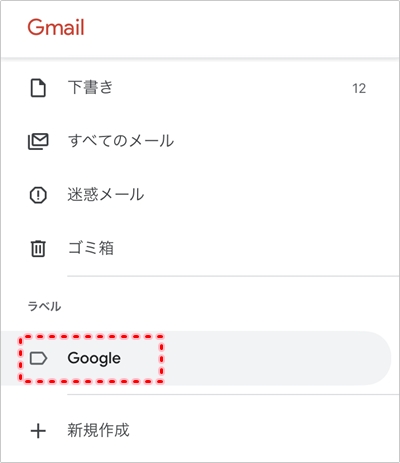
PC
次はPCでラベルを作成します。
Gmailをひらいて、左サイドバーにある「もっと見る」をおします。
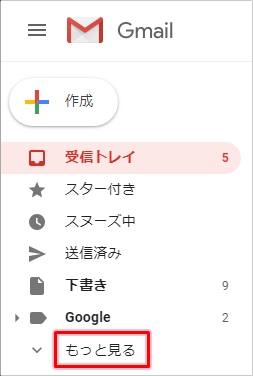
隠れていたメニューが表示されます。一番下にある「新しいラベルを作成」をおします。
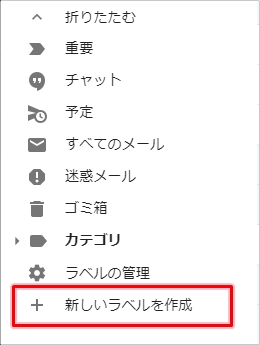
「新しいラベル」の作成画面がひらきます。「ラベル名」に任意のラベルの名前を入力して「作成」ボタンをおします。
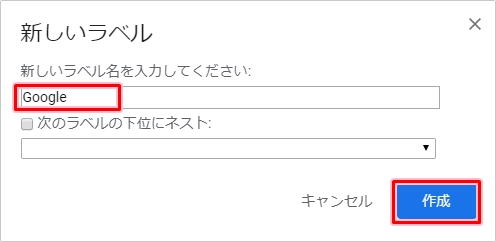
すると、左サイドバーに先ほど作成したラベルが追加されました。ラベルは付箋のようなアイコンですね。
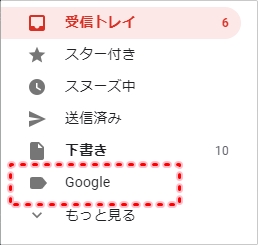
これで、Gmailのラベルを追加することができました。
ラベルを階層化する
ラベルは階層化することもできます。ラベルの中にラベルを入れることもできます。
「次のラベルの下位にネスト」にチェックを入れて、親のラベルを選択します。ここでは「Google」ラベルの中に「Googleカレンダー」ラベルを作成しました。
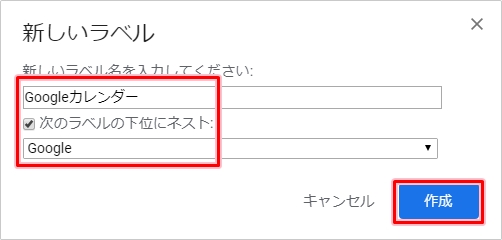
「Google」ラベルの下に「Googleカレンダー」ラベルを作成しました。
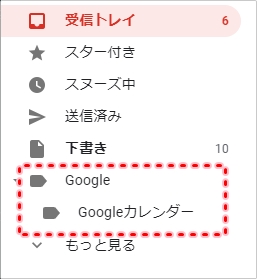
ラベルを階層化することができました。
手順2. ラベルに自動で振り分ける
次に、メールをラベルに自動振り分けする設定をします。
スマホ
スマホでラベルに自動振り分けします。
Androidではラベルに自動振り分けすることはできません。PCかiPhoneでラベルに振り分けてください。
ここではiPhoneで説明します。
iPhoneのGmailアプリの検索ボックスの左にあるメニューボタンをおします。
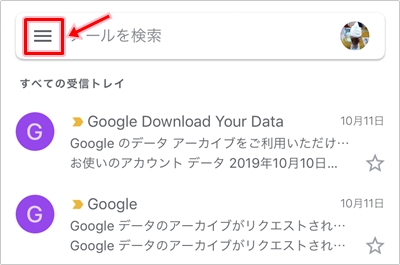
下の方にある「設定」をおします。
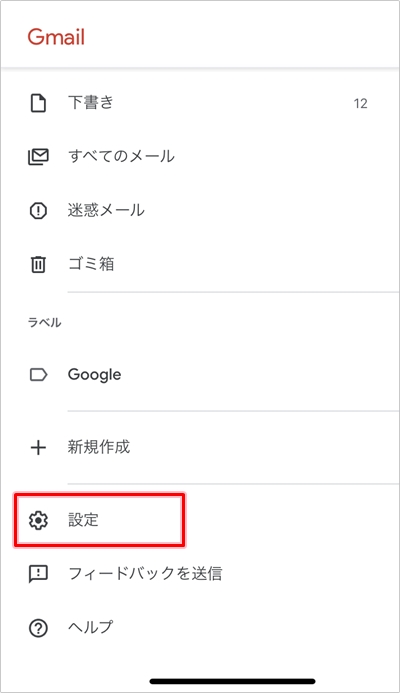
アカウントを選択します。
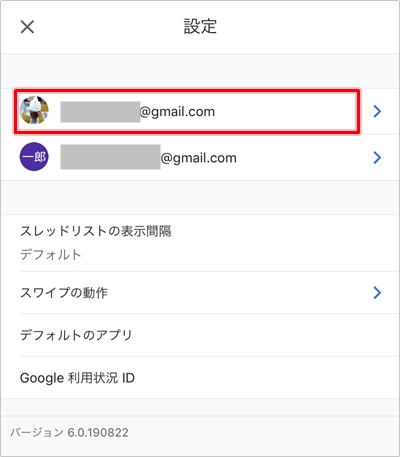
「ラベルの設定」をおします。

自動振り分け先のラベルを選択します。
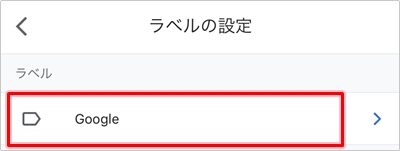
「追加」をおして、自動振り分けの設定を開始します。
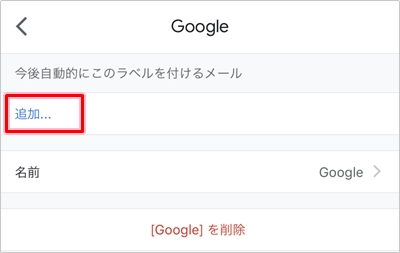
メールアドレスで自動振り分けする
メールアドレスで振り分けする場合は、「From」にメールアドレスを入力し、「保存」をおします。メールアドレスは一部の文字だけでも構いません。(部分一致)
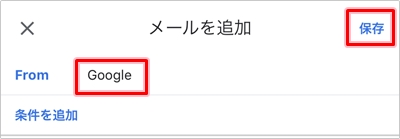
他の条件を追加する場合は、「条件を追加」をおします。
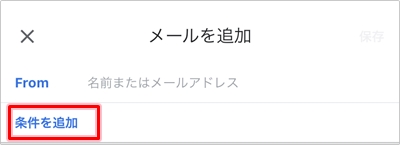
件名で自動振り分けする
メールの件名で振り分けする場合は、「件名」にメールの件名を入力し、「フィルタを作成」をおします。件名は一部の文字だけでも構いません。(部分一致)
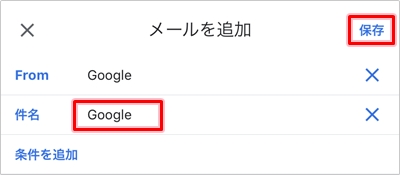
キーワードで自動振り分けする
メールのキーワードで振り分けする場合は、「含む」にキーワードを入力し、「保存」をおします。キーワードは一部の文字だけでも構いません。(部分一致)
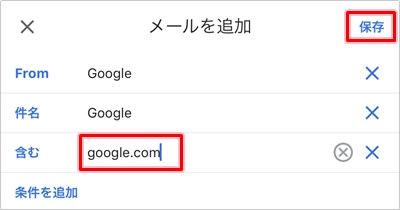
これで、iPhoneのGmailアプリでメールを自動振り分けする設定が完了しました。
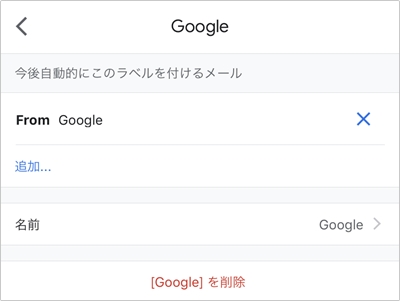
PCの方がiPhoneのGmailアプリより少し細かく設定できます。PC版は次を参照してください。
Gmailヘルプ:ラベルを作成して Gmail を整理する
PC
PCでラベルに自動振り分けします。
振り分けしたいメールを開いて、上にあるボタンをおします。
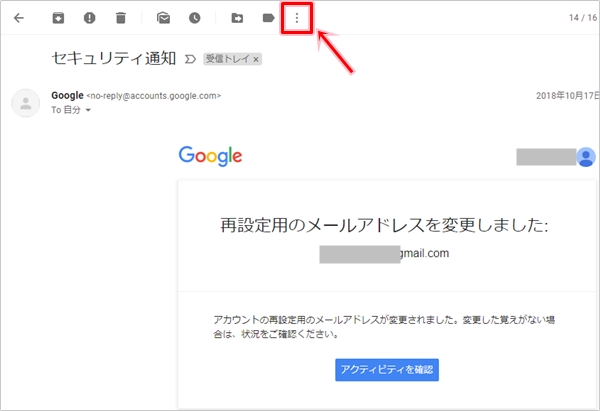
「メールの自動振り分け設定」をおします。
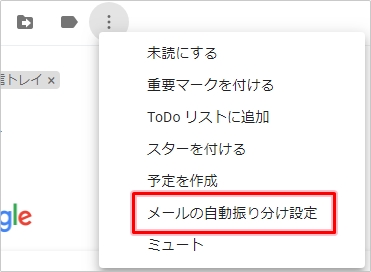
ここからメールの振り分け設定をします。
振り分けするパターンはいくつかあります。ここでは「メールアドレス・件名・キーワード」の3つで振り分ける方法を紹介します。
メールアドレスで自動振り分けする
メールアドレスで振り分けする場合は、「From」にメールアドレスを入力し、「フィルタを作成」をおします。
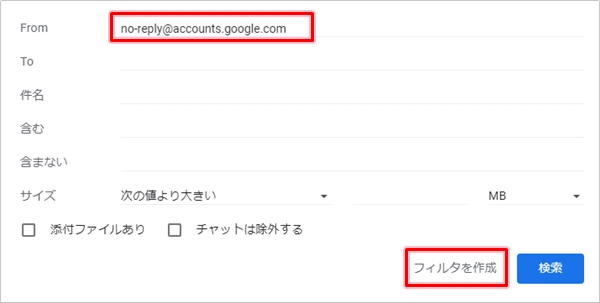
件名で自動振り分けする
メールの件名で振り分けする場合は、「件名」にメールの件名を入力し、「フィルタを作成」をおします。件名は一部の文字だけでも構いません。
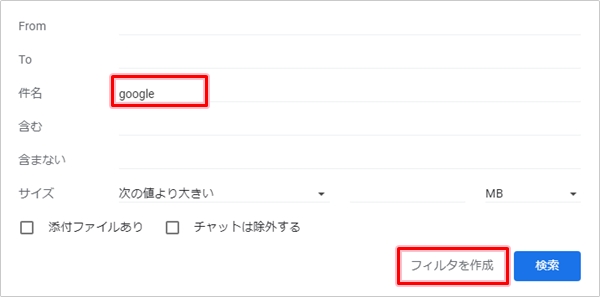
キーワードで自動振り分けする
メールのキーワードで振り分けする場合は、「含む」にキーワードを入力し、「フィルタを作成」をおします。
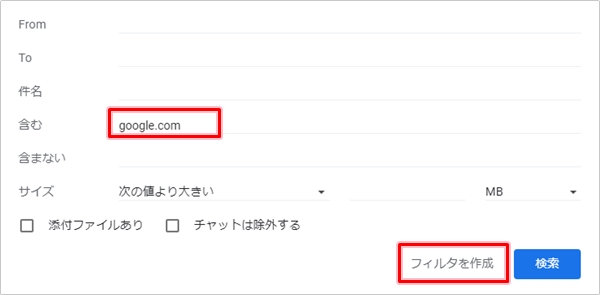
ラベルだけでなく受信トレイにもメールを表示する場合は「受信トレイをスキップ」にチェックを入れます。過去メールも振り分ける場合は「〇件の一致するスレッドにもフィルタを適用する」にチェックを入れます。
- 受信トレイをスキップ・・・ラベルだけでなく受信トレイにもメールを表示する
- 〇件の一致するスレッドにもフィルタを適用する・・・過去メールを振り分ける
「ラベルを付ける」にチェックを入れて、振り分け先のラベルを選択します。「フィルタを作成」ボタンをおします。
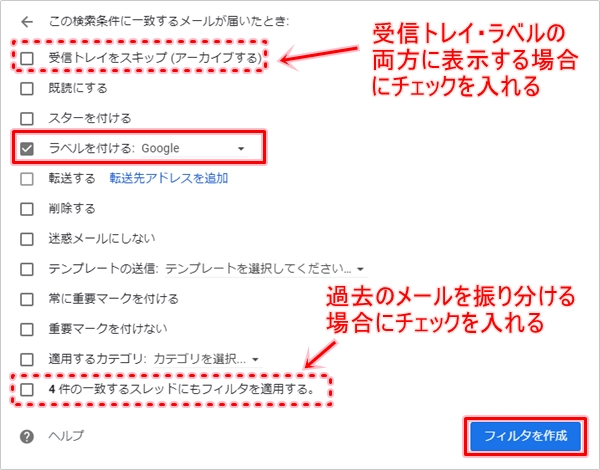
メールを受信した場合、Gmailの左サイドメニューからラベルを選択すると、自動振り分けされたメールが確認できます。フォルダと同じですね。
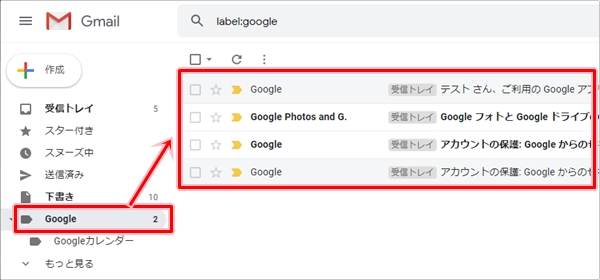
Gmailでラベルをつかってメールを自動で振り分けることができました。
ラベルで自動振り分けするとGmailのメールが見やすく使いやすくなるので、ぜひラベルを使って自動振り分けをしてみてください!
Gmailヘルプ:ラベルを作成して Gmail を整理する
Gmailヘルプ:メールのフィルタルールの作成
以上、Gmailのメールを自動でラベルに振り分ける方法でした。


コメント