Googleカレンダーは他の人と共有して使うことができます。(2020年)
- Googleカレンダーを仕事のメンバーと共有して使いたい
- Googleカレンダーを仲間うちで共有したい
Googleカレンダーは自分の予定だけでなく共有することで、他の人のスケジュールがわかるようになり使い勝手がより良くなります。
今回は、Googleカレンダーは他の人と共有して使う方法を紹介します!
Googleカレンダーを共有して使う方法
Googleカレンダーの共有の注意点
Googleカレンダーは他の人とスケジュールを共有して使うことができます。
ただし、Googleカレンダーの共有を設定できるのはPCのみです。iPhone・Androidなどのスマホからは共有の設定ができないので注意してください。
共有したカレンダーを見たり変更することはスマホでも可能です。ここではPCでGoogleカレンダーを共有して使う方法を説明します。
Googleカレンダーを共有する方法
それではさっそく、Googleカレンダーを共有する設定をしてみましょう!
まずは共有するカレンダーの上にカーソルを移動させます。カレンダー名の右にボタンが表示されるのでクリックします。
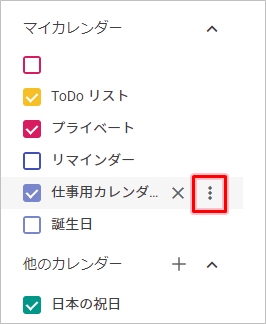
「設定と共有」をクリックします。

「特定のユーザーとの共有」にる「ユーザーを追加」をおして、共有する相手を追加していきます。
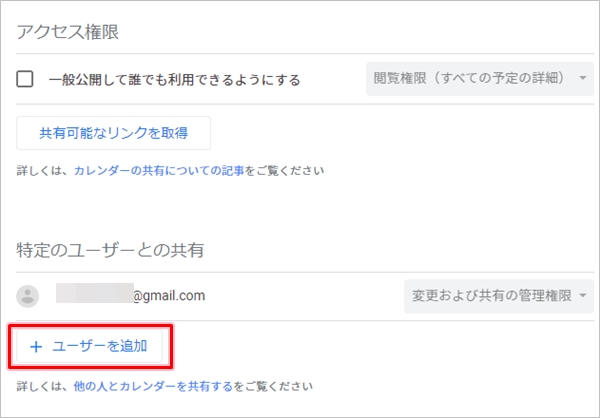
Googleカレンダーを共有したい相手を追加します。相手のメールアドレスを入力します。
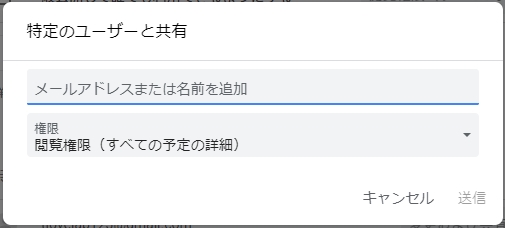
「権限」は共有するユーザーのアクセス権限を決めます。
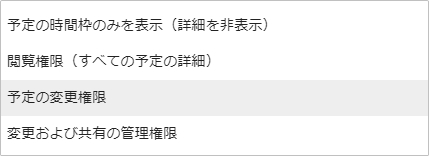
- 予定の時間枠のみを表示・・・予定の有無を見ることができる(内容不可)
- 閲覧権限・・・予定を見ることができる
- 予定の変更権限・・・予定を追加・削除できる
- 変更および共有の管理権限・・・3に加えて、共有設定を変更できる
基本的には2か3にします。ここでは3の「予定の変更権限」にしました。最後に「送信」ボタンをおします。
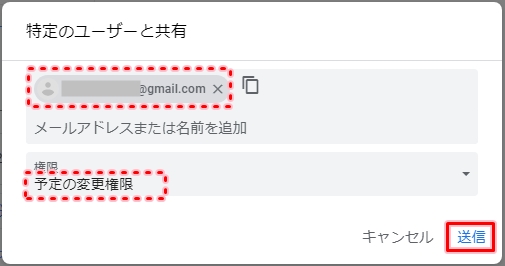
先ほど追加したユーザーが共有ユーザーの一覧に表示されました。共有した相手方にメールが送信されます。
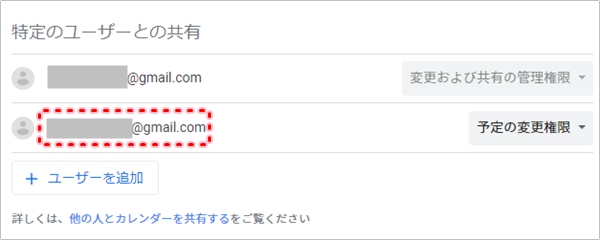
これでGoogleカレンダーを共有する設定が完了しました。
共有したカレンダーを使う方法
次に、共有したGoogleカレンダーを使ってみましょう!
今度は、共有カレンダーに追加されたユーザー側の設定になります。
PC版Googleカレンダーの左下にある「他のカレンダー」に共有されたカレンダーが表示されています。この共有カレンダーにチェックを入れます。
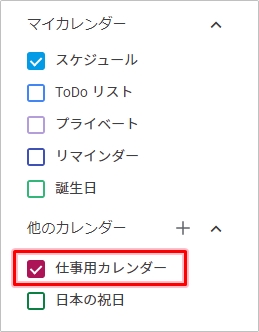
共有カレンダーが表示されました。変更も可能なので、必要に応じて予定を追加したり変更できます。使い方は通常のGoogleカレンダーの予定と同じですね。
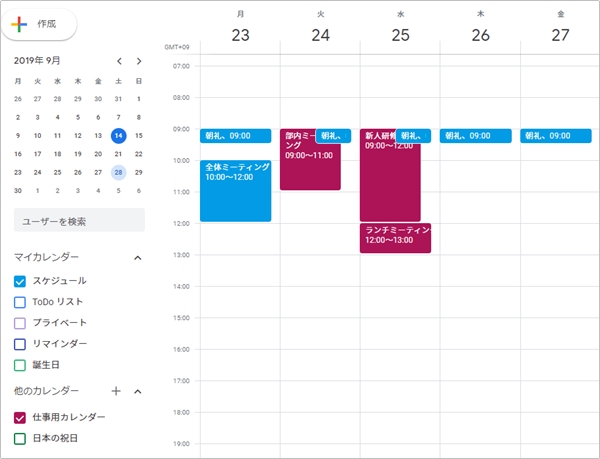
これで、Googleカレンダ-を共有設定してユーザーを追加し、そのユーザーが共有カレンダーを開くまでができました。
予定を複数人で共有する場合に、Googleカレンダ-は最適です。ぜひ使ってみてください!
Googleカレンダーヘルプ:https://support.google.com/calendar/answer/37082?hl=ja
以上、Googleカレンダーを共有して使う方法でした。
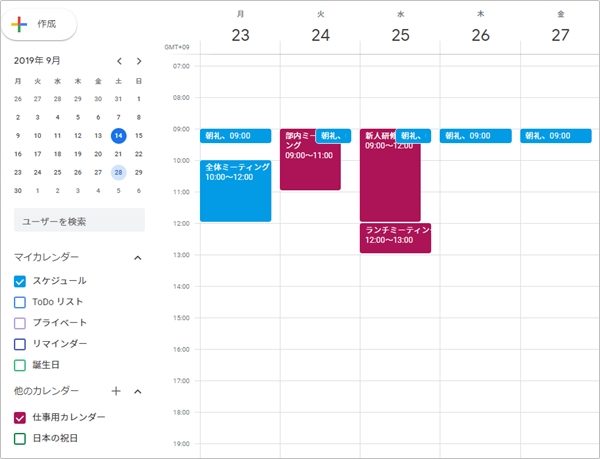
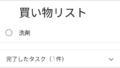
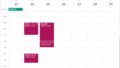
コメント