Googleカレンダーはスマホ(iPhone・Android)のアプリとして使うことができます。
- AndroidでGoogleカレンダーを使いたい
- iPhoneでGoogleカレンダーを使いたい
- Googleカレンダーの使い方がわからない
そんなときは、GoogleカレンダーでiPhone・Android上で簡単にスケジュール・予定を管理してみましょう!
今回は、GoogleカレンダーアプリをiPhone・Androidで使う方法を紹介します!
Googleカレンダー iPhone・Androidで使う
Googleカレンダーアプリをインストールする(Android)
それではさっそく、GoogleカレンダーアプリをAndroidにインストールしてみましょう!
Google Play ストアをひらきます。
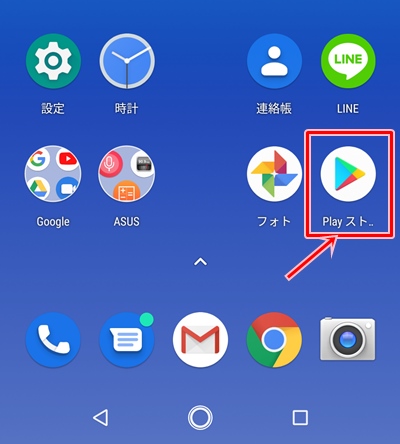
Google Playの一番上にある検索ボックスがあります。
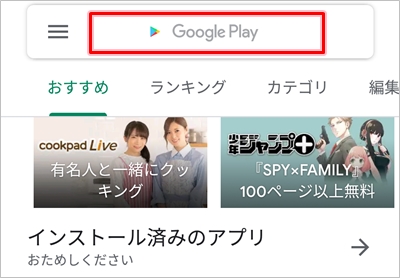
検索ボックスに「カレンダー」と入力し、「Googleカレンダー」を探して「インストール」ボタンをおします。
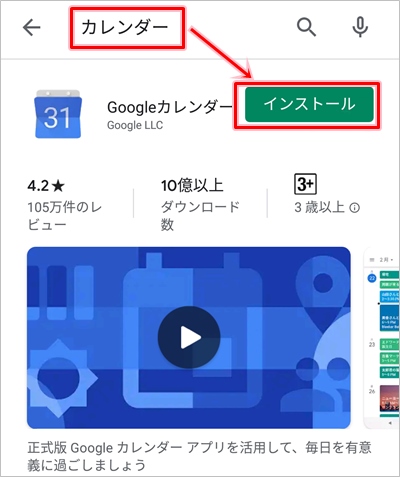
インストールされると、Googleカレンダーのアイコンが作成されます。
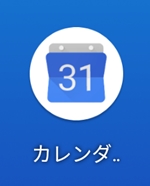
これで、GoogleカレンダーアプリをAndroidにインストールすることができました。
Googleカレンダーアプリをインストールする(iPhone)
次に、GoogleカレンダーアプリをiPhoneにインストールしてみましょう!
App Storeをひらきます。
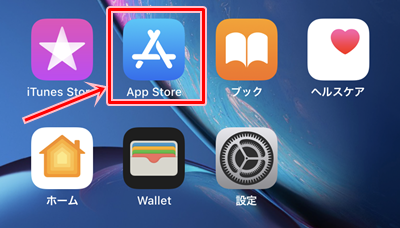
一番上にある検索ボックスに「かれんだー」と入力し、Googleカレンダーを探します。Googleカレンダーの「入手」ボタンをおします。
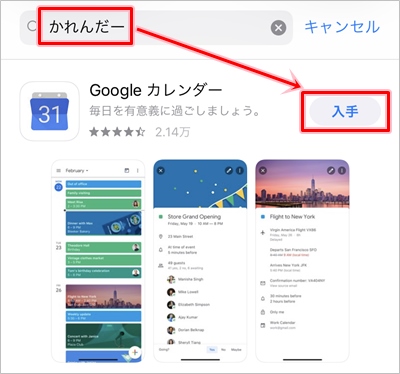
Googleカレンダーのインストールが完了すると、「開く」をおします。
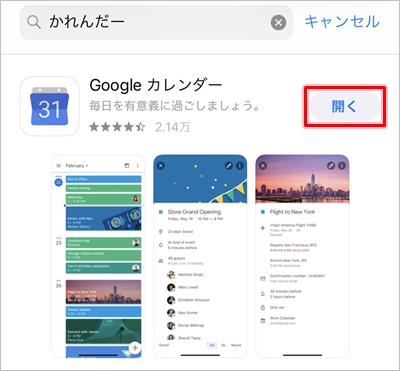
Googleカレンダーがひらきます。Googleカレンダーのアイコンから開くこともできます。
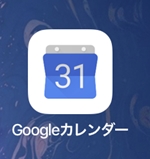
これで、GoogleカレンダーアプリをiPhoneにインストールすることができました。
Googleカレンダーを使う(iPhone・Android)
次に、Googleカレンダーを使ってみましょう!
iPhone・Androidで操作は同じなので、Androidで説明します。
Googleカレンダーを開きます。例えば、24日の9時に予定を追加してみましょう!9時~10時のところをタップします。もしくは右下のプラスボタンをおします。
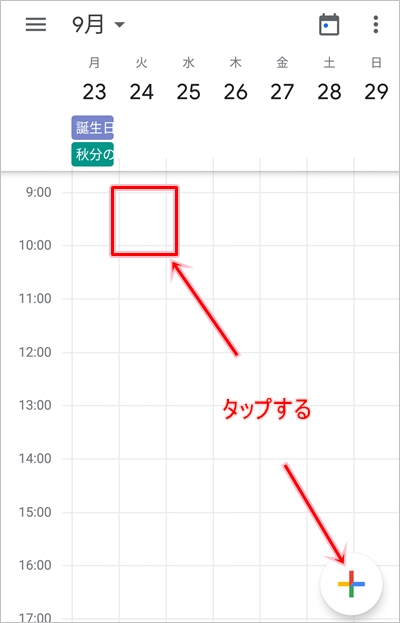
「タイトルを追加」をおします。
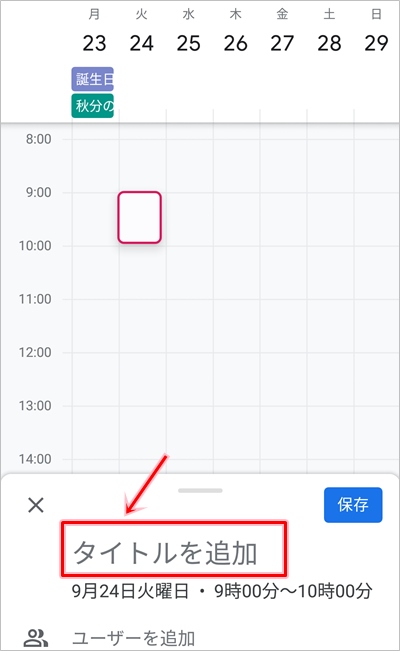
予定のタイトルや時間を入力します。

ここでは、タイトルを「部会ミーティング」、時間を10時30分までに変更し、場所を「3A会議室」としました。最後の右上にある「保存」ボタンをおします。
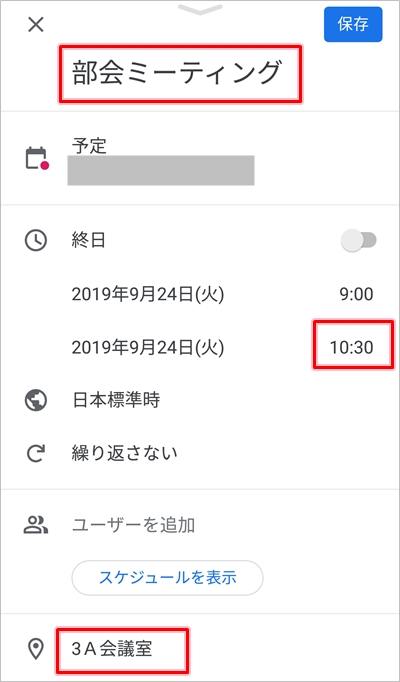
Googleカレンダーに予定が追加できました。

Googleカレンダーの予定の色を変更する
次に、予定を変更してみましょう!
ここでは24日14時の予定を変更してみます。変更したい予定をタップします。
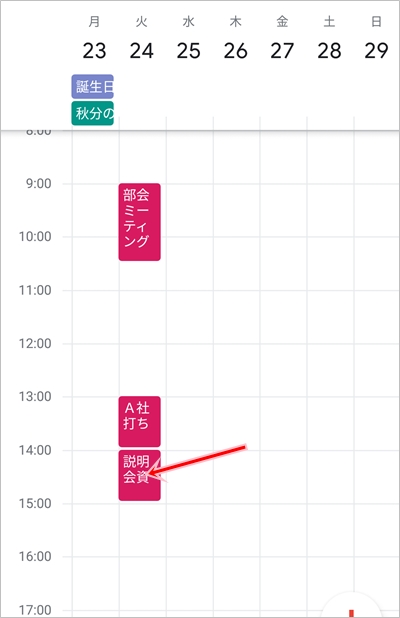
鉛筆アイコンをクリックします。
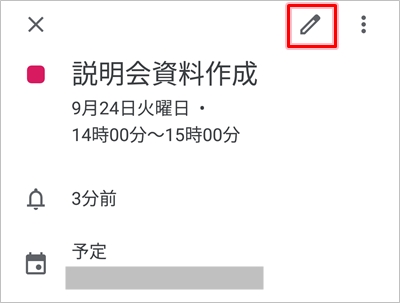
下の方にある色を変更するため、色をおします。
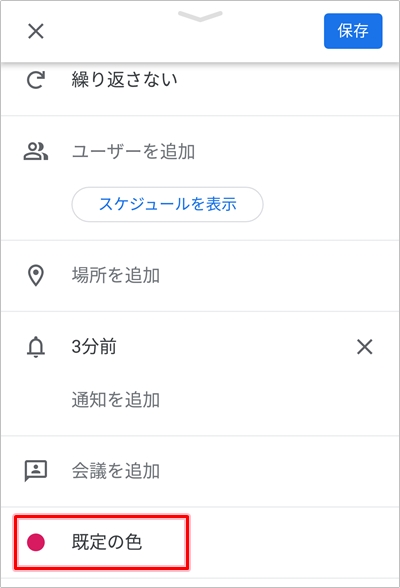
好みの色を選択して、最後の保存ボタンをおします。
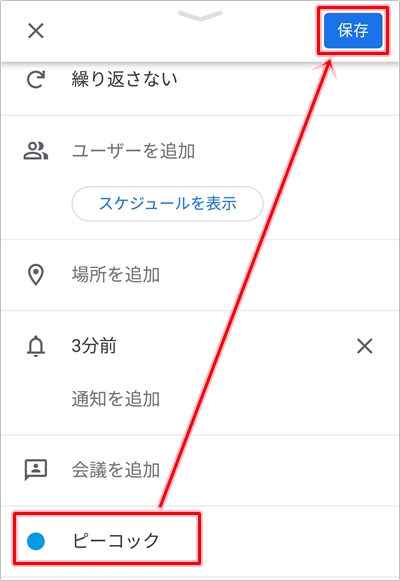
これでカレンダーの色を変更することができました。

このように、スマホ版(iPhone・Android)アプリであるGoogleカレンダーでは、かんたんいスケジュールを作成したり変更できるので、ぜひ試してみて下さい!
以上、GoogleカレンダーアプリをiPhone・Androidで使う方法でした。
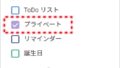
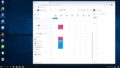
コメント