LINEには、Google ChromeをつかうWEB版のLINEがあります。
- パソコンにLINEをインストールせずに使いたい
- パソコンが変わっても、インストールせずにLINEを使いたい
- WindowsでもMacでもすぐにLINEを使いたい
そんなときは、Google Chromeの拡張機能を使ってどこでもLINEが使えるようにしましょう!
今回は、LINEをGoogle Chromeで使う方法を紹介します!
LINEをGoogle Chromeで使う方法
LINEをGoogle Chromeで使う(WEB版LINE)
PCでLINEを使う場合、2つの方法があります。
- PC版LINE・・・パソコン毎にインストールが必要
- WEB版LINE・・・インストール不要(初回設定のみ)Chromeが動作する環境で使える
通常のPC版LINEの場合、LINEをパソコンへインストールする必要があります。
よって、会社のパソコン、友だちのパソコン、インターネットカフェのパソコンなど、インストールするのが難しい環境では使うことができませんでした。
Google Chromeの拡張機能を使えば、Chromeを開いてGoogleアカウントにログインすればどこでもLINEを使えます。これがWEB版LINEです。
最初にChromeにLINEの設定だけしておけば、あとはChromeが使える環境であればどこでもLINEが使えるのでとても便利ですね。
Windowsはもちろん、Mac・Linux・Chrome OSでもLINEが使えます。
今回は、このWEB版LINEの使い方を紹介します。
LINEをGoogle Chromeに追加する
それではさっそく、Google Chromeの拡張機能でLINEを追加してみましょう!
まず、事前にGoogleアカウントにログインしておいてください。
参考ページ:Googleアカウントへログインする
Google Chromeを起動して、下記リンクからアプリをひらきます。
LINEアプリ:https://chrome.google.com/webstore/detail/line/ophjlpahpchlmihnnnihgmmeilfjmjjc
右上にある「Chromeに追加」ボタンをおします。
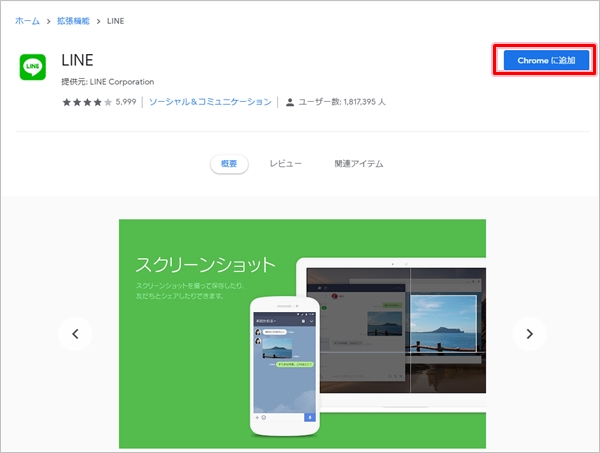
「拡張機能を追加」ボタンをおします。
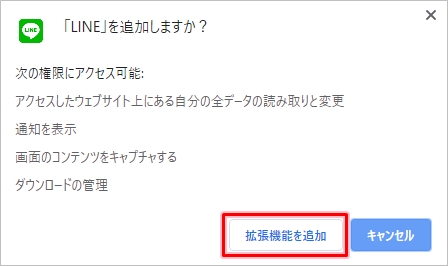
ChromeにLINEが追加されました。アドレスバーの左横にLINEのアイコンが追加されました。このLINEアイコンをクリックします。
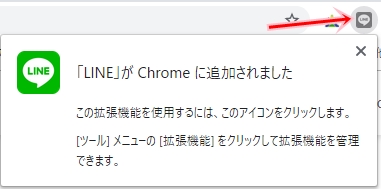
Google ChormeからWEB版のLINEがひらきました。メールアドレス・パスワードを入力してログインします。
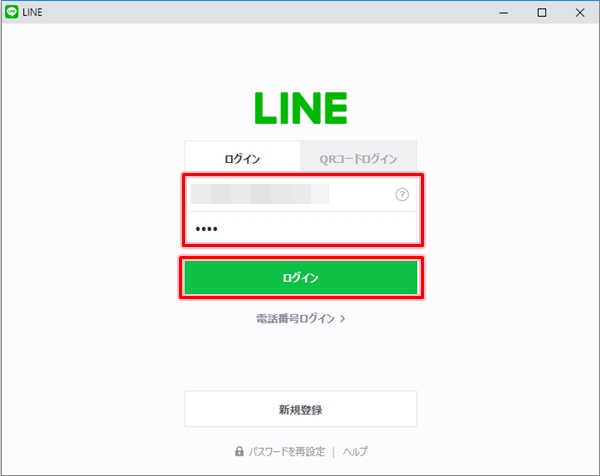
本人確認のためのコードが表示されます。
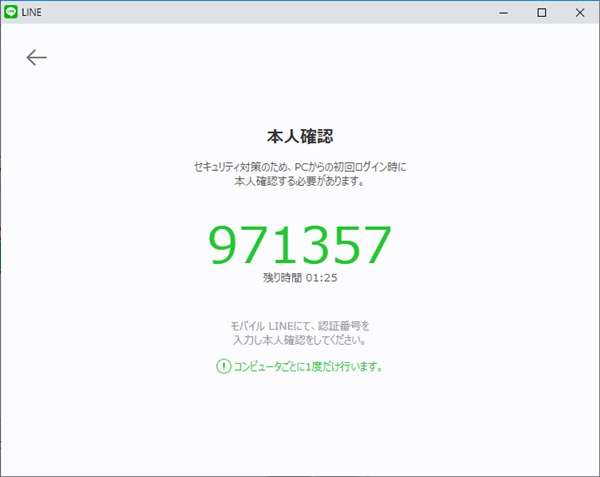
スマホのLINEに先ほどの番号を入力し、「本人確認」ボタンをおします。
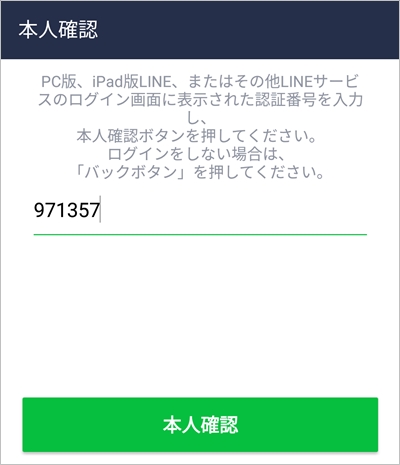
すると、パソコンのWEB版LINEがひらきました。
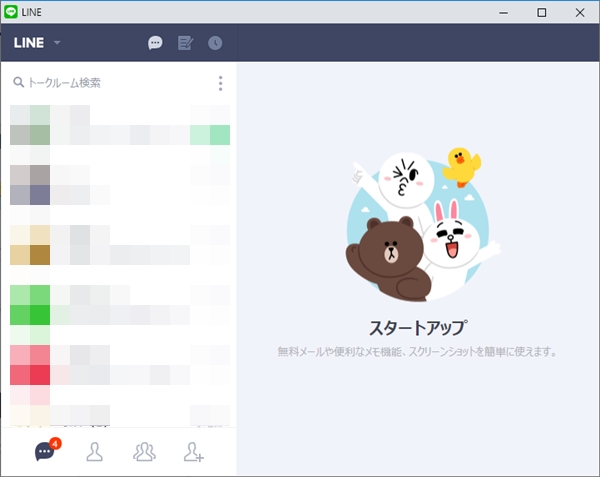
スマホには、ChromeからWEB版にログインしたことが通知されました。端末名は「Chrome」と表示されます。
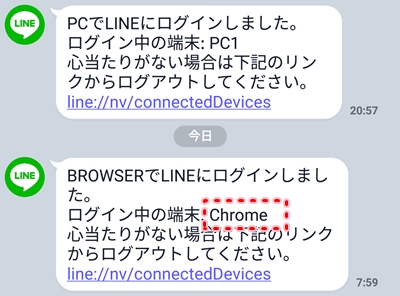
これで、Google ChromeにLINEのWEB版を追加設定することができました。Chromeの拡張機能で追加したLINEですが、使い方はPC版と同じです。
Chromeが使える環境であれば、どこでもLINEが使えるようになりました。様々な環境でLINEを使う必要がある場合、Google ChromeにLINEを追加して使ってみてください!
以上、LINEをGoogle Chromeで使う方法でした。
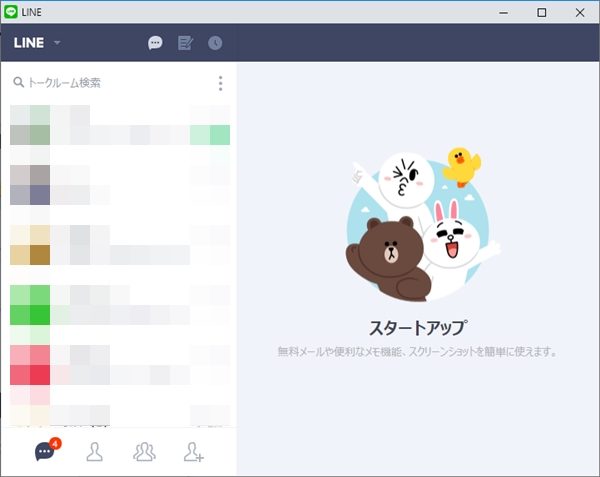
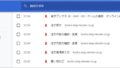
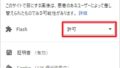
コメント