iPhoneでGoogle Chromeを使うことができます。(2020年)
- iPhoneでChromeの使い方がわからない
- Chromeの設定方法がわからない
今回は、iPhoneでのGoogle Chromeの使い方を紹介します!
iPhone版Chromeの使い方(2020)
iPhoneでChromeをダウンロード・インストールする
まずは、iPhoneでChromeアプリをダウンロード・インストールします。
iPhoneの「App Store」を開きます。
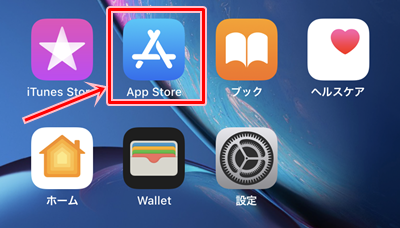
検索ボタンをおして、上に表示される検索ボックスに「Chrome」を入力します。
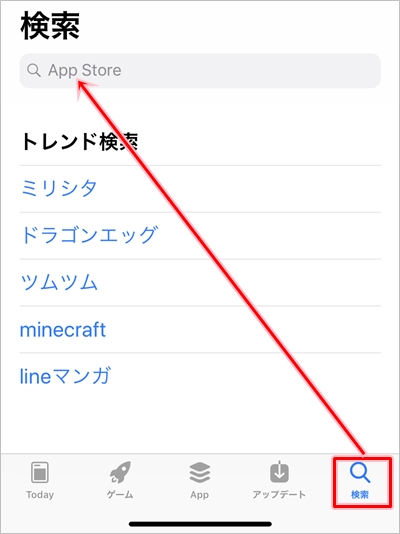
「Chrome」を入力すると、Chromeアプリが表示されます。「入手」をおします。
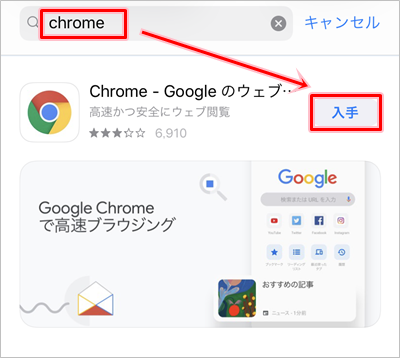
ダウンロード・インストールがはじまります。完了したら「開く」ボタンをおします。
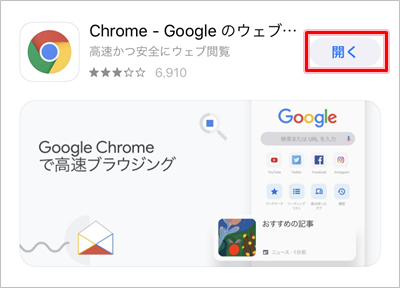
「同意して続行」ボタンをおします。
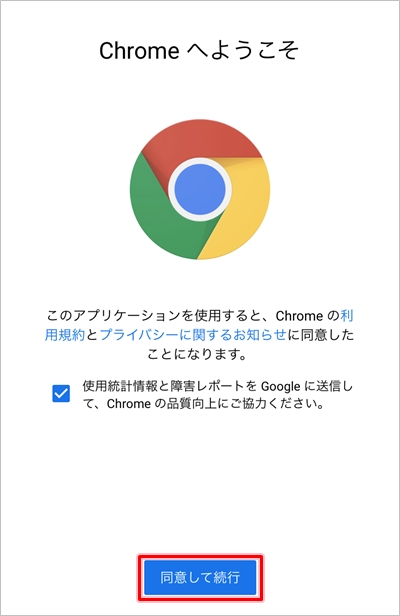
すでにiPhoneにGoogleアカウントが紐づけられている場合、Googleアカウントが表示されます。「利用する」をおします。Googleアカウントが紐づけられていない場合はログインします。
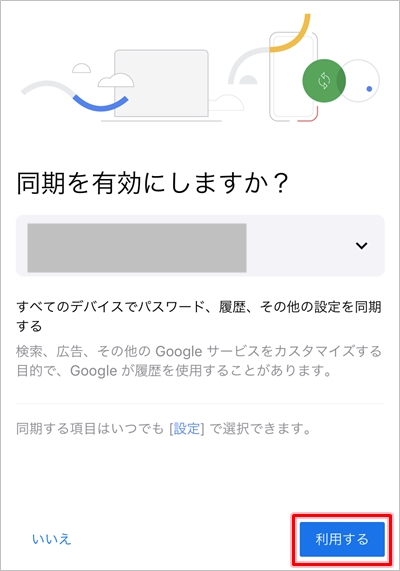
Chromeがひらきました。

これで、iPhoneでChromeアプリが開きました。
Chromeのタブを追加する・閉じる
次に、iPhone版のChromeアプリのタブを追加したり閉じてみます。
Chromeアプリを開きます。
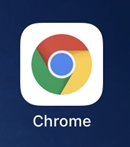
下にあるタブボタンをおします。
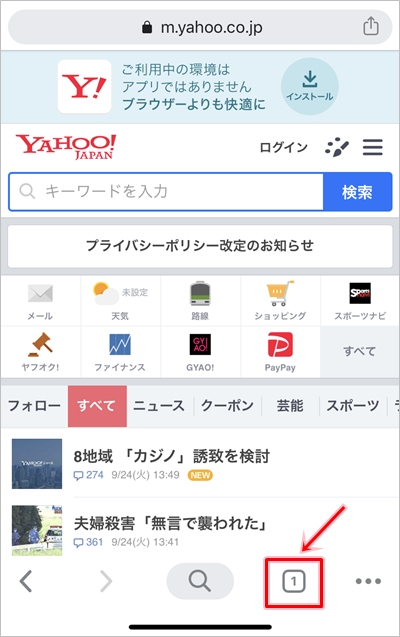
Chromeにタブを追加するには、プラスボタンをおします。タブを閉じるには右上の×ボタンをおします。
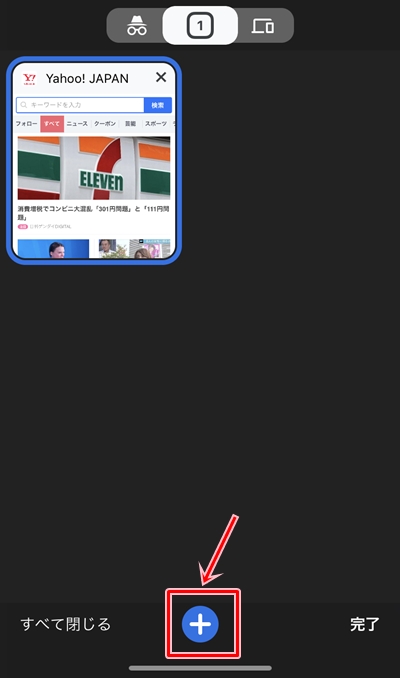
タブが追加されました。
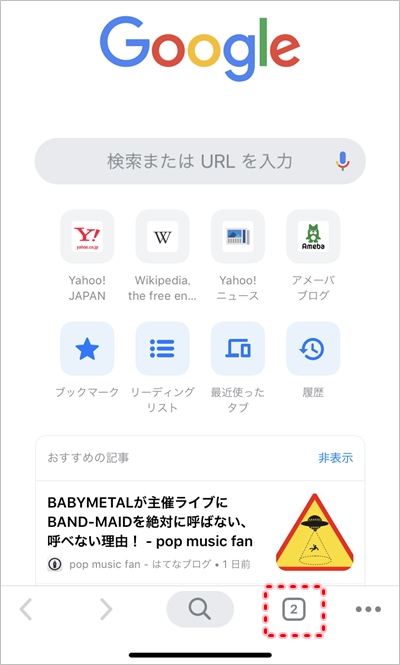
タブを切り替えるには、タブのボタンをおして切り替えます。
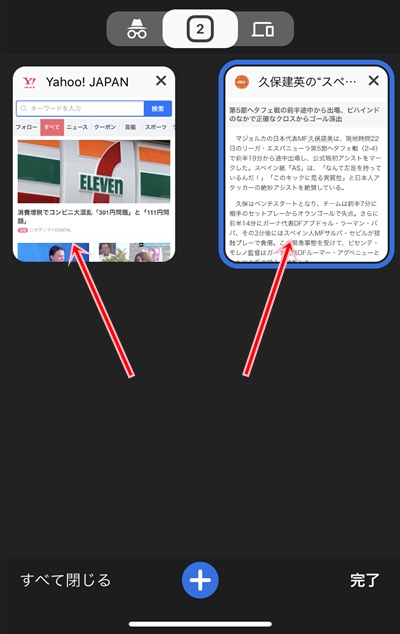
Chromeのブックマークを表示する
Chromeのブックマークを表示します。
右下のメニューボタンをおして「ブックマーク」をおします。
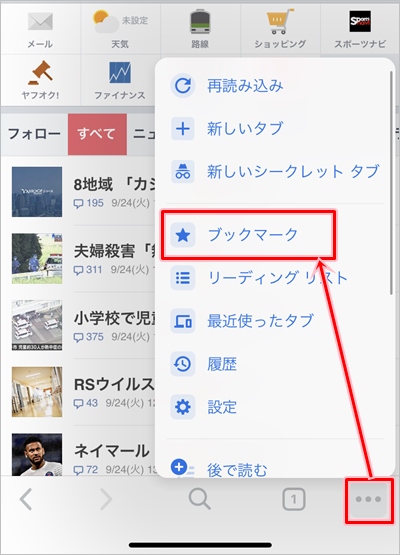
ブックマークを表示できました。
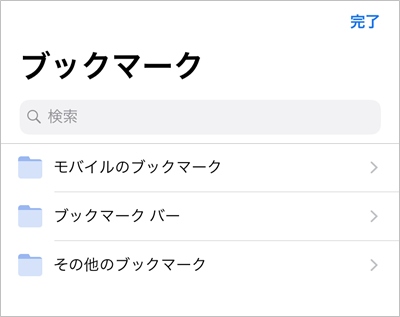
Chromeの履歴を表示する
Chromeの履歴を表示します。
右下のメニューボタンをおして「履歴」をおします。
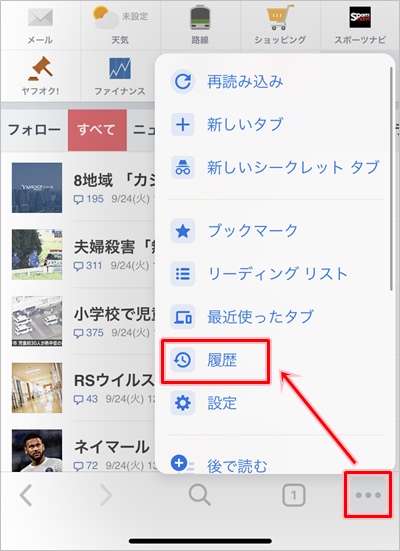
履歴が表示されました。
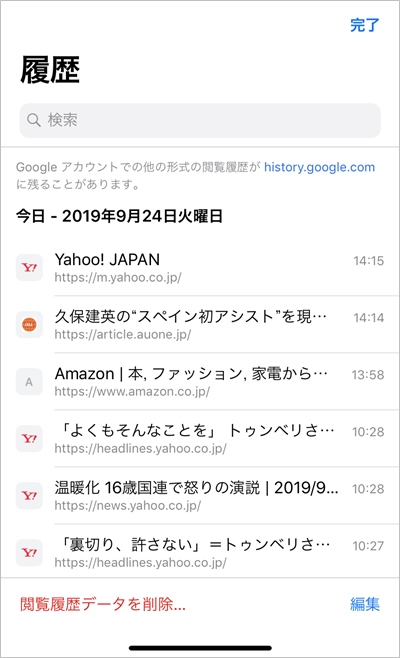
iPhoneのSafariと使い勝手が違いますが、ChromeはなれてしまえばSafariと同じようにサクサク使えるので、ぜひ試してみて下さい!
Chromeヘルプ:https://support.google.com/chrome/answer/95346?co=GENIE.Platform%3DiOS&hl=ja
以上、iPhoneでのGoogle Chromeの使い方(2020年)でした。
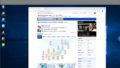
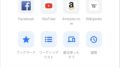
コメント