Googleマップでは、表示された地図を印刷することができます。
こんな人に向けての記事です。
- 地図をプリンターで印刷したい
- 地図を大きく印刷したい
今回は、Googleマップの地図をプリンターで印刷する方法を紹介します!
Googleマップで地図を印刷する方法
マップを印刷する
それではさっそく、Googleマップで地図を印刷していきましょう!
まずは印刷したい場所の地図をGoogleマップで開いてください。ナビのルートを印刷したい場合は経路を設定しておいてください。
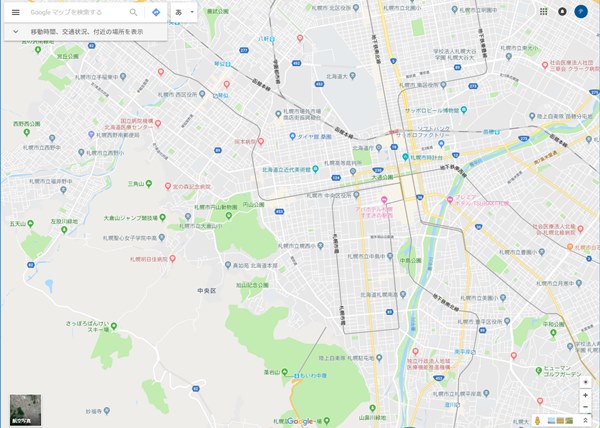
地図を広くしたり拡大したい場合は、右下にあるプラスマイナスボタンで地図を拡大・縮小できます。
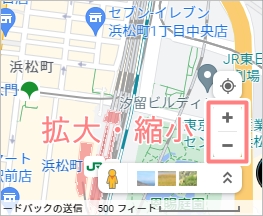
画面左上にある検索ボックス内の左にあるメニューボタンをおします。
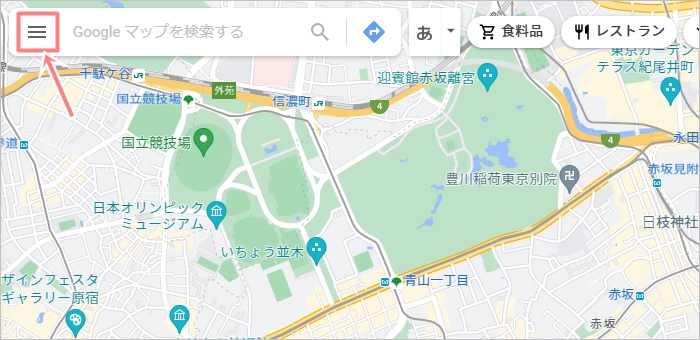
Googleマップのメニューがひらきます。「印刷」をおします。
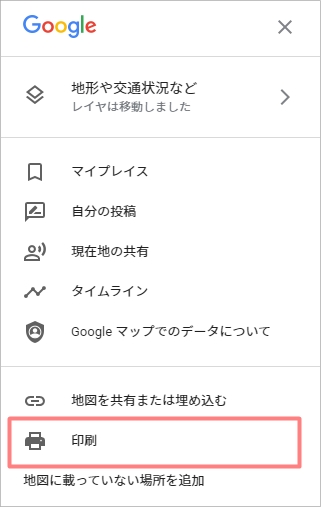
左上のボックスにメモ書きを残せます。地図のタイトルやメモを残したい場合は入力します。右上にある「印刷」ボタンをおします。
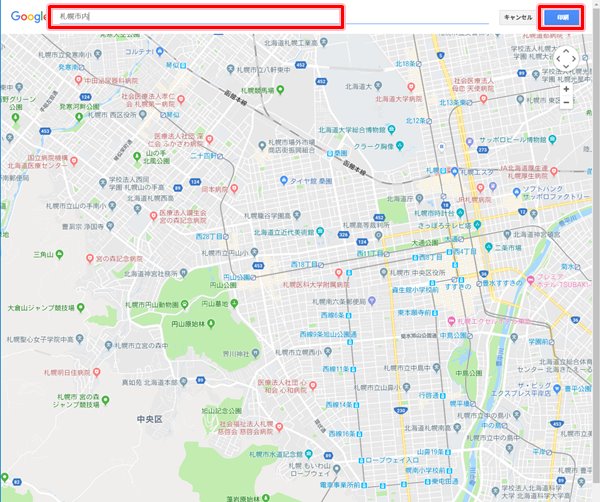
印刷プレビュー画面がひらきます。ブラウザによって表示は違いますが、Google Chromeではこのようにプレビューが開きます。先に設定したタイトルは画面上に印刷されます。
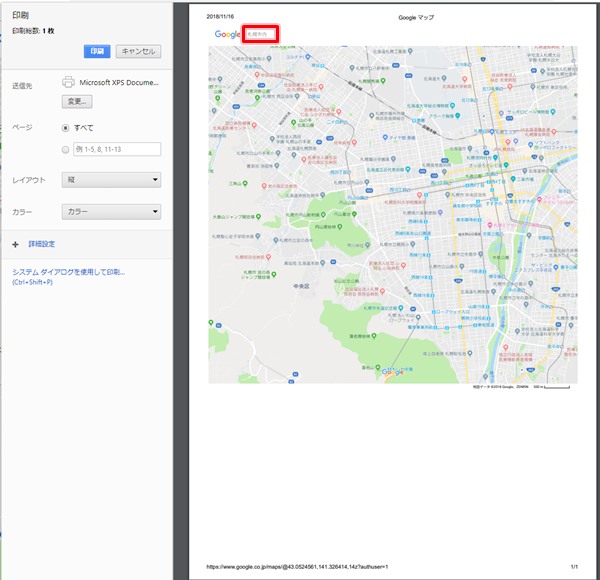
「印刷」ボタンをおすと、Googleマップがプリンターに印刷されます。
こちらが印刷された結果です。
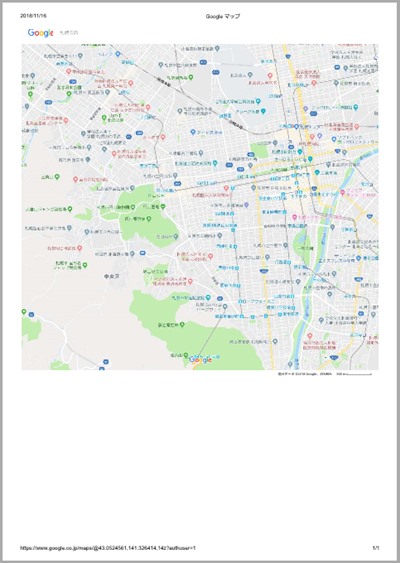
プリンターを使って紙に印刷することもできるし、仮想プリンターを使えば地図をPDFなどのファイルとして保存することもできます。一旦PDFを作成しておくことで、手元にプリンターがなくても後日コンビニで印刷すればOKです。やり方はこちらを参考にしてください。
コンビニでPDFを印刷する方法はこちらです。
地図を大きく印刷する
次に、Googleマップの地図を大きく印刷してみましょう!
普通に印刷すると、余白が多くできてしまいます。
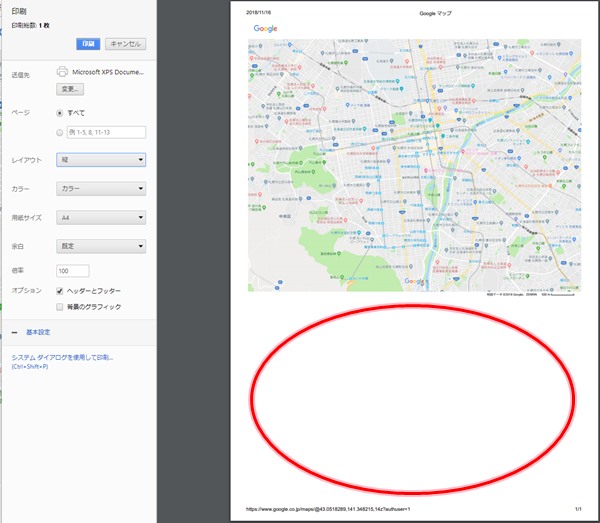
どうせなら用紙いっぱいまで地図を大きく印刷したいですよね?その方が断然見やすいので。
用紙ギリギリまで大きく印刷するには、印刷設定を変更します。まずはレイアウトを「横」にします。
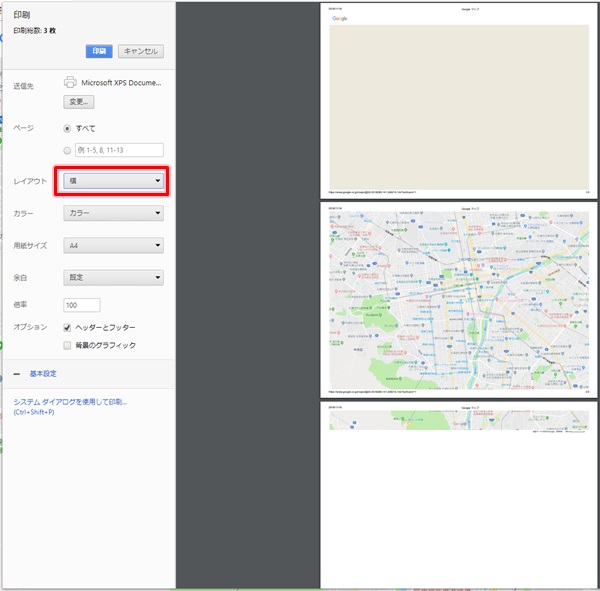
すると3ページになってしまいました。1ページ目と3ページ目はいらないですね。
「ページ」を「2」にすると2ページ目だけが表示され、横サイズに大きく地図が表示されました。
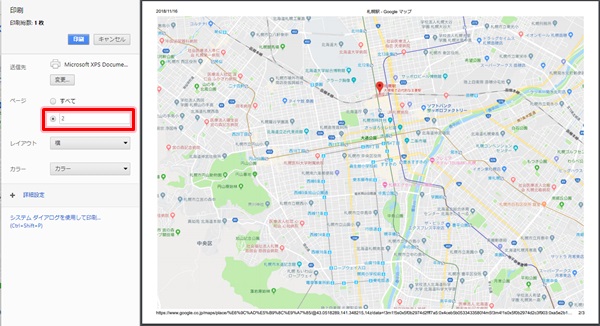
これで印刷ボタンをおして印刷すると、用紙ギリギリまで目一杯地図を大きく印刷することができます。
以上、Googleマップで地図をプリンターで印刷する方法でした。
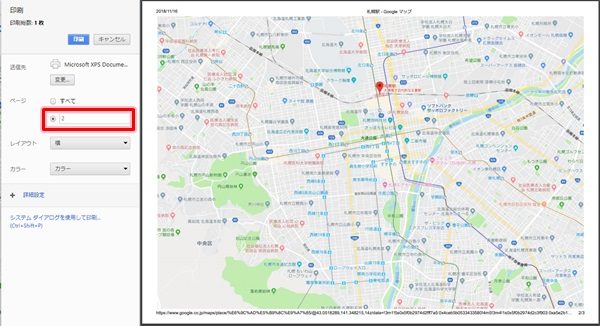
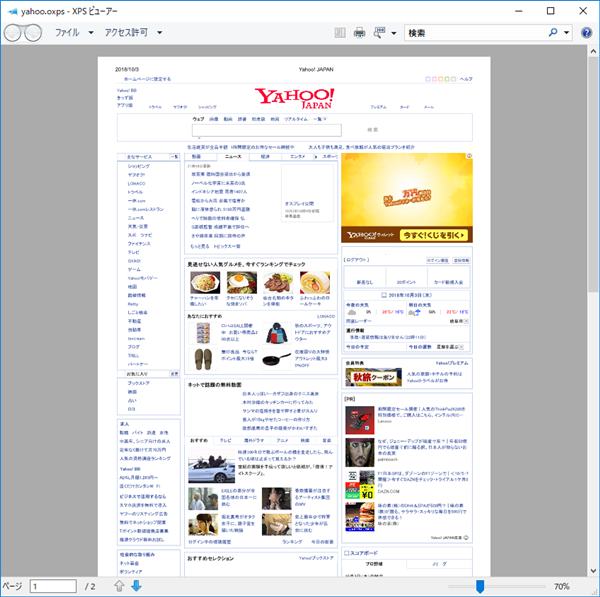
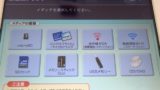

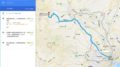
コメント
このアドバイスが役に立つためには、筆者と同様の古いタイプのディスプレイ(縦横比が4:3)をお使いの方だけです。
普通の横長(16:9)ディスプレイの使用環境では、全く結果が異なります。