Googleマップのストリートビューは分割表示すると便利です。
ストリートビューは道路や建物の写真がリアルに見えてとても便利な反面、少しクセがあるので使い慣れないと面倒な部分もあります。
ストリートビューを使っているとどのにいるのか迷子になったり、元の場所に戻れなくなったりします。
今回は、そんなときにGoogleマップのストリートビューをGoogleマップと分割表示して、簡単に元の場所に戻る方法を紹介します!
Googleマップとストリートビューの分割表示
それではさっそく、Googleマップのストリートビューで分割表示をしていきましょう!
Googleマップのストリートビューで迷子になる
Googleマップのストリートビューで道路を移動するには、通常、道路をクリックして移動します。
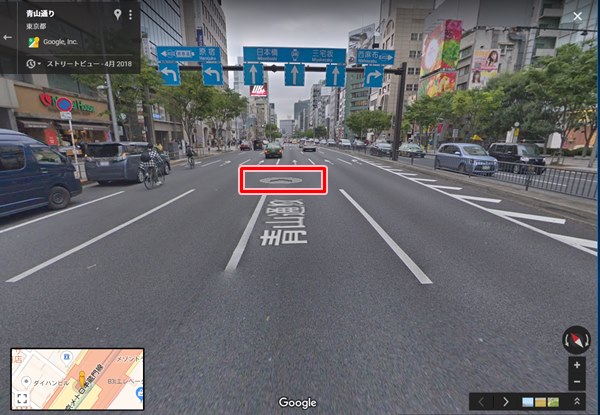
これでどんどん移動したり、道を変えたりすると、ストリートビューでどこにいるのかわからなくなって迷子になることがあるんですよね。特にはじめての道だと迷いがちです。
「元に戻りたいけど、どこだったかな?」という状態にハマったりします。元に戻るのに時間がかかったり、無駄に時間をとられて効率よくないですよね。
そんなときは、左下に表示される地図、つまり通常のGoogleマップを使います。
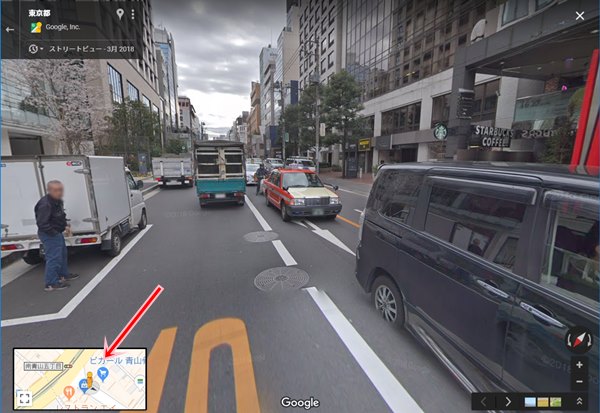
Googleマップで元の場所にすぐに戻る
ストリートビューで迷子になったら、Googleマップを使うことですぐに元の場所に戻ったり、今の場所を把握することができます。
ストリートビューを表示している状態で、左下のGoogleマップにカーソルをあわせるとGoogleマップがやや大きくなります。
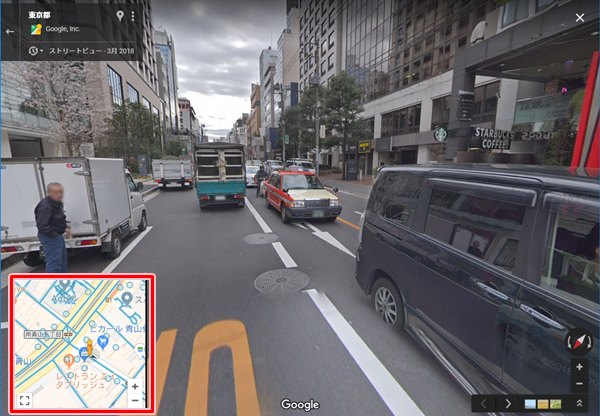
この地図上で元の場所や行きたい場所をクリックすると、ストリートビューが連動してその場所へ移動します。
この小さなGoogleマップを使うことで、ストリートビューで迷子になってもすぐに戻れるようになっています。
Googleマップとストリートビューを分割して使うと便利
でもでも、このストリートビューに表示されるGoogleマップは小さいのが難点です。
この小さな地図を正確にクリックするのはちょっと難しいし、地図の表示エリアも小さくて不便。もうちょっと全体の地図を広げたいですよね?
そんなときは、ストリートビューの左下にあるGoogleマップの拡大ボタンをおします。
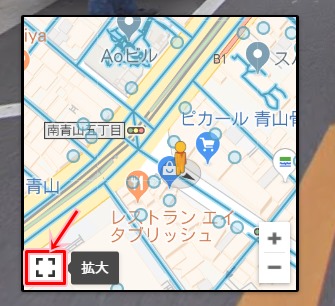
すると、ストリートビューの画面が分割され、小さかったGoogleマップが画面の半分まで表示されました。

中央にあるスライダーを上下に移動してやると、分割表示の比率をかえることができます。ややストリートビューを大きくした方がいいのであれば、このようにします。
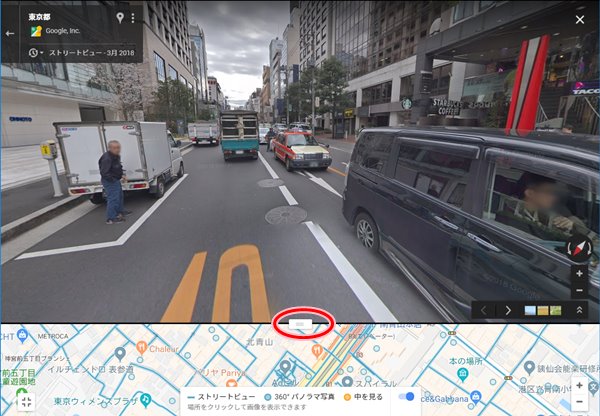
このように、Googleマップとストリートビューを分割表示して併用すれば、ストリートビューで場所がわからなくなっても、下に表示される通常のGoogleマップをクリックすることですぐに元の場所に戻ることができます。
Googleマップとストリートビューを分割表示で併用するととても便利なので、ぜひ使ってみてください!
以上、Googleマップのストリートビューで簡単に道路を移動するコツでした。
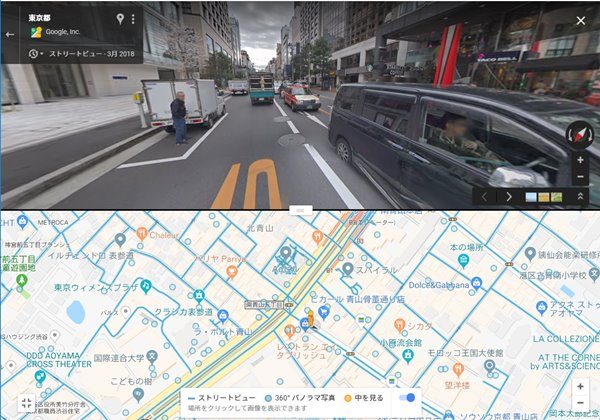

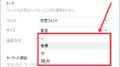
コメント