Googleマップを使えば、無料で地図をルート検索することができます。
- 地図で目的地までルート検索したい
- 経由地を追加したい
- 経由地の順序を入れ替えたい
- 有料道路・高速道路を使わないルート検索をしたい
今回は、Googleマップを使って地図をルート検索する方法を紹介します!
Googleマップ 地図をルート検索する
地図をルート検索する
それではさっそく、Googleマップの地図でルート検索してみましょう!
まずはGoogleマップをひらきます。
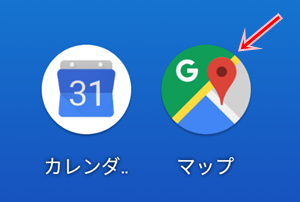
地図の上にある入力ボックスに目的地を入力します。
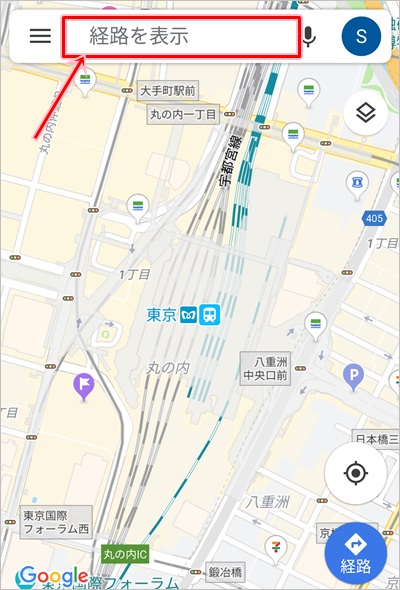
目的地を入力します。施設の名前、住所などを入力すれば候補が表示されます。
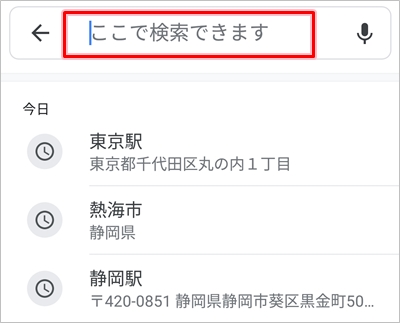
今回は目的地を東京駅としました。すると、現在地から目的地までのルート検索がされました。

今回は現在地からの地図を見たいわけではないので、ここで出発地を変更します。
出発地を入力します。今回は「鎌倉市」を出発地としました。すると「鎌倉市~東京駅」までのルートが検索され、地図にルートが表示されました。

おすすめルートが青色で表示され、距離62km、時間1時間となりました。グレーのルートは第2候補のルート、第3候補のルートになります。
地図をルート案内する
地図をルート案内するには、地図と時間が表示されているところの境界の部分を上へスライドさせます。

このルートの時間帯別の混雑状況なども見ることができます。
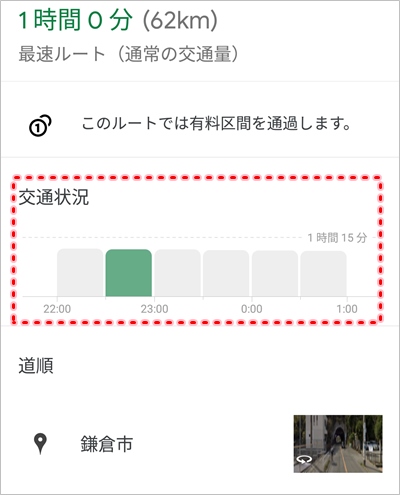
さらに下へスクロールすると、ルート案内の詳細が表示されます。道順、曲がる場所などの詳細を確認できます。
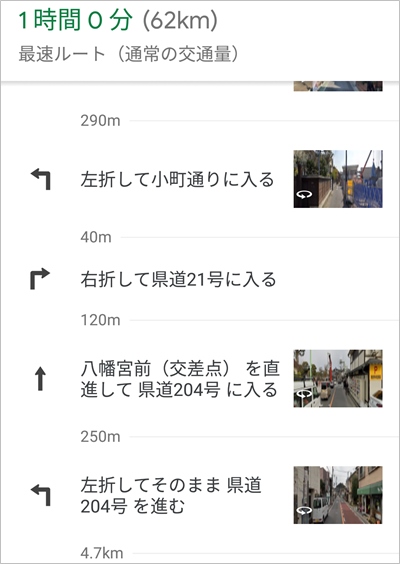
経由地を追加する
地図のルートに途中で寄りたい場所ができることもあります。その場合でも経由地をあとから追加してみましょう!
ルート案内の右上のボタンをおします。
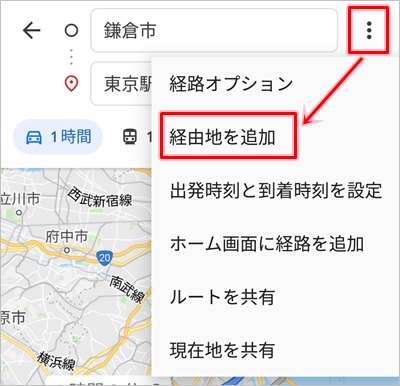
「経由地を追加」が表示されます。

ここに経由地を入力します。このままでは経由地が目的地になってしまいます。経由地の順序をいれかえます。
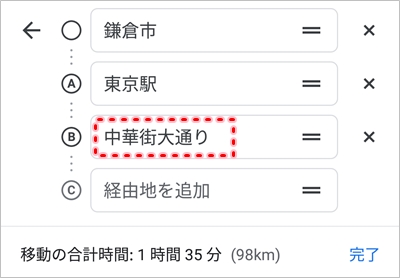
移動したい経由地の番号(B)をタップしたまま、上の番号(A)の上まで移動させます。
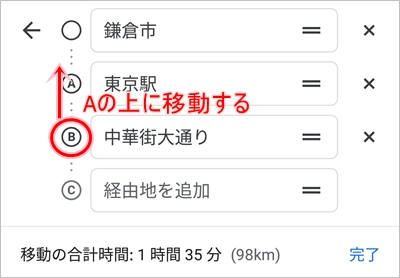
Aの少し上でタップした指を離すと、BとAが入れ替わり、目的地と経由地を入れ替えることができました。ここで完了ボタンをおします。
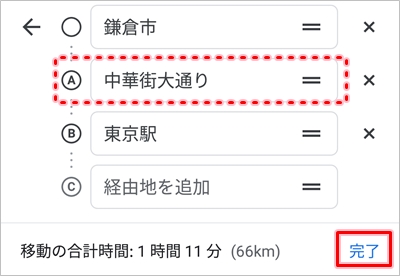
目的地までのルートが再度検索されました。
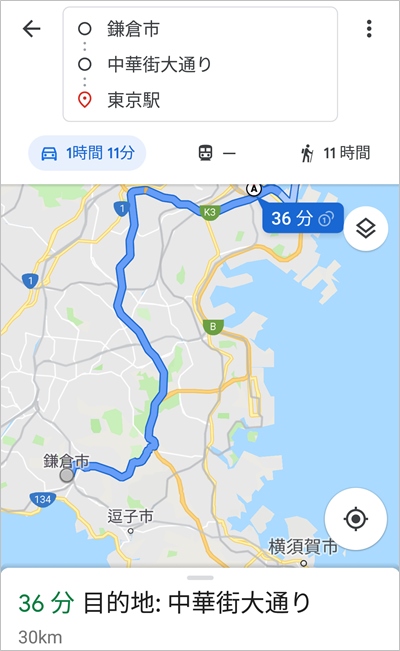
これで、地図のルート案内に経由地を追加することができました。
有料道路を使わない
Googleマップのルート案内は、デフォルトで有料道路・高速道路を使うようになっています。
有料道路・高速道路を使わないように変更することもできます。
ルート案内の右上のボタンをおし、「経路オプション」をおします。
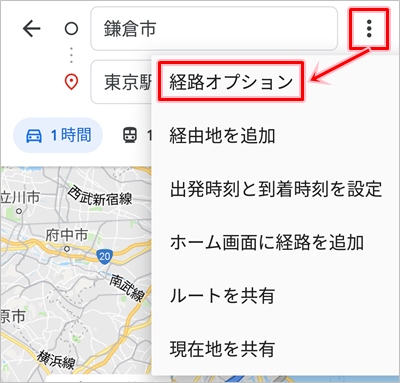
「有料道路を使わない」「高速道路を使わない」にチェックをいれて「完了」ボタンをおします。
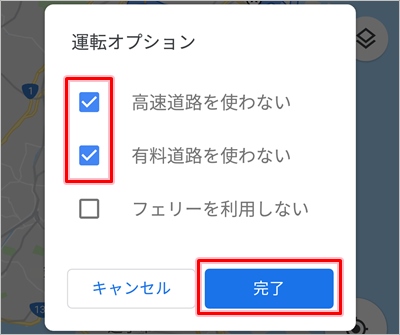
これで、有料道路・高速道路を使わないルート案内となります。
ここまで、Googleマップを使って、地図のルート案内の使い方を紹介しました。
このように、Googleマップを使えば、無料で地図のルート案内がかんたんにできてしまいます。車のナビはもはや不要といってもいいくらい、スマホのGoogleマップの精度が年々向上しています。ぜひ使ってみてください!
以上、Googleマップ 地図でルート検索する方法でした。
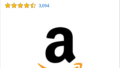
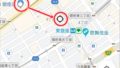
コメント