Googleマップでは、オリジナルの道案内を作ることができます。
こんな人に向けての記事です。
- 駅からお店までの徒歩ルートの道案内を作りたい
- 会社から目的地までの道案内する地図を作りたい
今回は、Googleマップで道案内の使い方を紹介します!
Googleマップで道案内の使い方
お店・施設・イベントでは駅から目的地までの道案内があると便利です。道案内はGoogleマップで簡単に作ることができます。道案内の使い方を見ていきましょう!
道案内を作る
それではさっそく、Googleマップでオリジナルの道案内を作りましょう!
オリジナルの地図は「マイマップ」で作成することができます。
Googleマップの左上にある検索ボックスのメニューボタンをおします。

「マイプレイス」をおします。
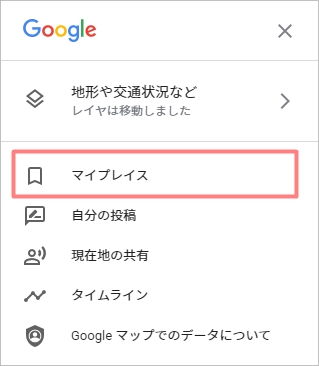
「マイマップ」をおして「地図を作成」をおします。
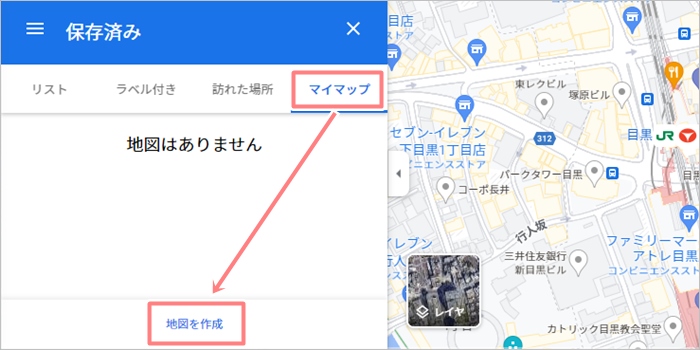
「無題の地図」をおします。
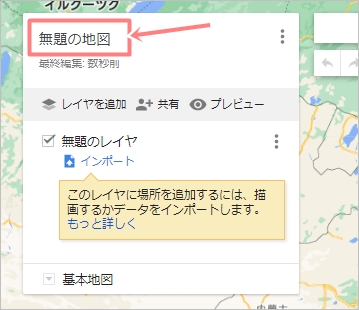
「地図のタイトルと説明を編集」がひらきます。地図タイトルをつけて「保存」ボタンをおします。
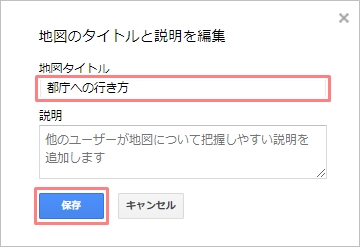
ルートを設定する
次はルートを設定しましょう!
今回は「JR新宿駅から都庁までの徒歩ルート」の道案内を作成します。地下鉄からではなくJRから来る人向けの案内地図ですね。
検索ボックスの下にある「ルートを追加」ボタンをおします。
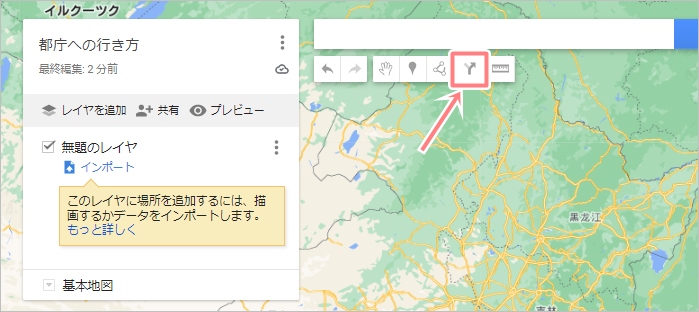
「A:出発地」「B:目的地」を設定する入力欄が追加されました。ここに出発地・目的地を入力します。
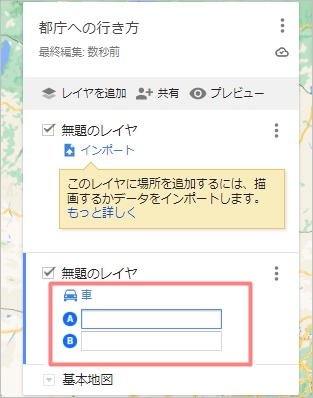
出発地を入力します。検索すると便利です。ここではJR新宿駅としたいので「新宿駅」と入力すると候補が表示されるのでクリックします。目的地も同様に検索して選択します。
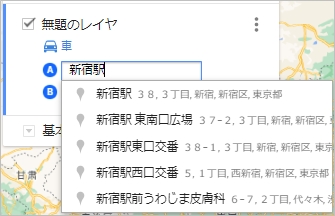
移動手段も適宜変更してください。今回は徒歩に変更しました。これで道案内の出発地・目的地の設定が完了しました。
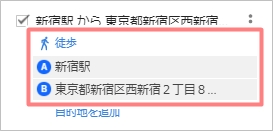
すると、Googleマップに案内図が表示されました。
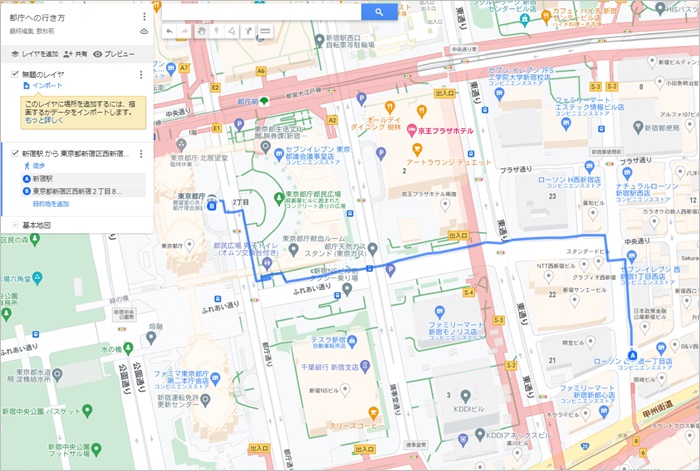
道案内の時間・距離が知りたい場合は、左にある「レイヤオプション」のボタンをおし「詳細なルート」を選択します。
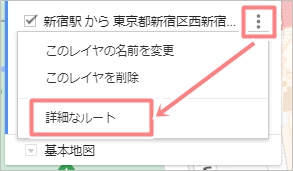
すると、徒歩の距離と時間が表示されました。JR新宿駅から都庁までの徒歩での距離は613mで時間は8分かかることがわかりました。
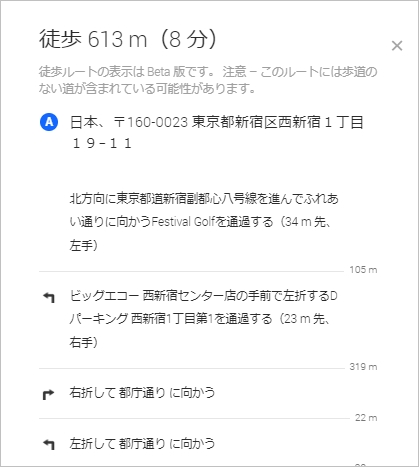
これで、Googleマップで道案内を作ることができました。
道案内をコピーする
Googleマップで道案内を作ったら、活用してみましょう!
まずは地図をコピーします。ここでは画面キャプチャを使います。
WindowsではWindowsキー・Shiftキー・sキーを同時におすと、Snipping Toolが起動します。(※Windowsキーはキーボードの左下の方にある窓アイコンのキーです) Snipping Toolは画面キャプチャとトリミングが同時にできるのでかなり便利です。
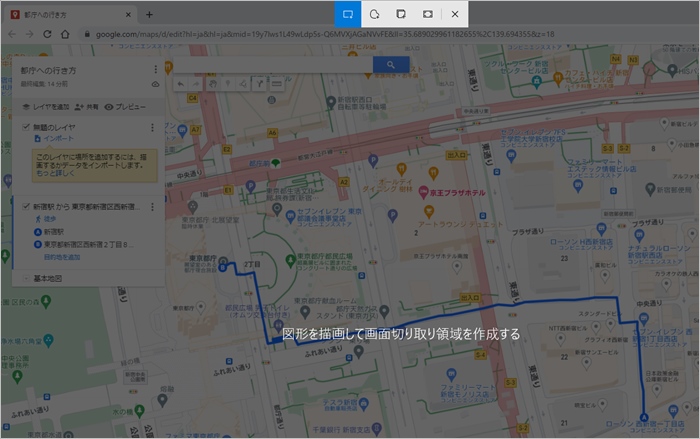
コピーしたい部分の地図をマウスで範囲選択します。
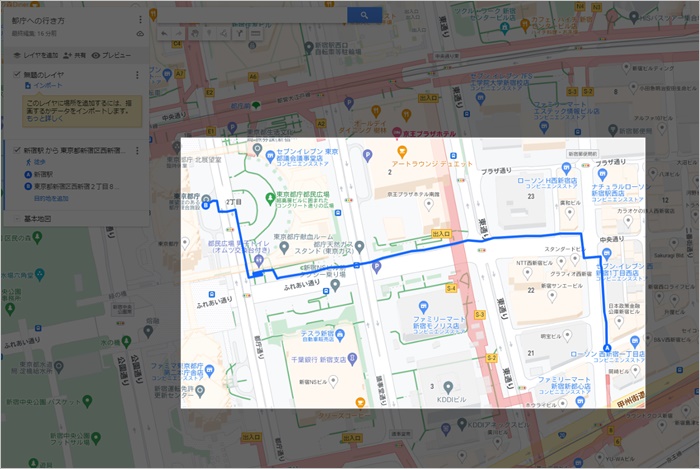
これで道案内の地図をコピーできました。今回はWordに貼り付けてみました。Wordを開いて、Ctrlキー・vキーを同時におすと貼り付けできます。

というわけで、Googleマップで道案内を作って、Wordに貼り付けることができました。Googleマップを使うとオリジナルの道案内をかんたんに作ることができて便利なのでぜひ作ってみてください!
以上、Googleマップで道案内の使い方でした。

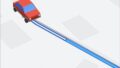
コメント