自宅のWi-Fiにスマホを接続するにはどうすればいい?
こんな人に向けての記事です。
- iPhoneを自宅のWi-Fiにつなげたい
- Androidを自宅のWi-Fiに接続する方法がわからない
今回は、自宅のWi-Fiにスマホ(iPhone・Android)を接続する方法を紹介します!
自宅のWi-Fiで必要なこと
自宅でWi-Fiを使うために必要なこと
スマホを自宅のWi-Fiにつなげる前に必要なことがあります。
● Wi-Fiを使うために必要なこと
- 自宅に光回線などのインターネット環境がある
- ルーターがある
自宅にインターネット環境が必要なのは当然ですね。そしてそのインターネット環境に接続する機器が「ルーター」になります。
「ルーター」はPC、スマホ、タブレット、テレビなどをインターネットに接続する分配器のような役割の装置です。
ルーターが重要
「ルーター」で事前に確認しておくべきことがあります。
● ルーターで確認しておくこと
- ネットワーク名(SSID)
- セキュリティの種類
- パスワード
ルーター・モデムを見ると、これらの情報はルーターの裏や側面に書いてありますね。

自宅のWi-Fiにスマホを接続する設定
ここでは自宅のWi-FiにiPhoneとAndroid端末を接続します。
iPhoneを自宅のWi-Fiに接続する
それではさっそく、自宅のWi-FiにiPhoneを繋げてみましょう!
iPhoneの「設定」をおします。
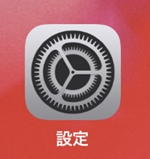
「Wi-Fi」をおします。
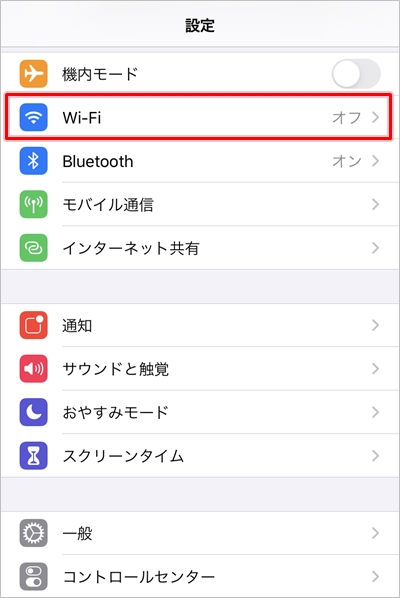
現在はWi-Fiが無効になっています。
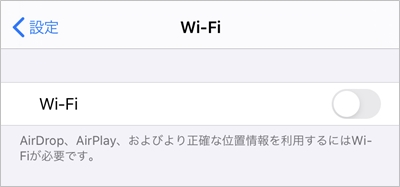
Wi-Fiを有効にします。周囲の接続可能なWi-Fiの一覧が下に表示されます。自宅のWi-Fiのアクセスポイントをタップします。
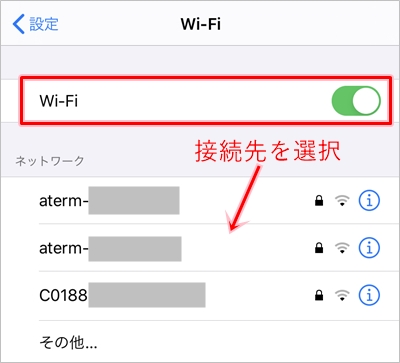
Wi-Fiの「名前」(SSID)、「セキュリティ」、「パスワード」を入力し、接続をおします。
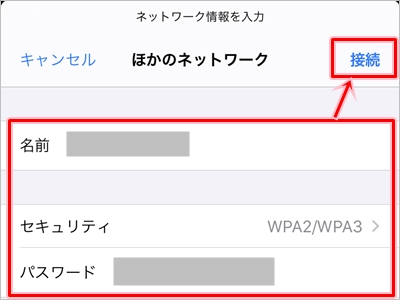
Wi-Fiの3つの設定値(名前・セキュリティ・パスワード)
● Wi-Fiの3つの設定値
- 名前・・・SSIDのこと。ルーター本体にシールで表示されています(変更していない場合)
- セキュリティ・・・最近は「WPA2/WPA3」が主流です
- パスワード・・・ルーター本体にシールで表示されています(変更していない場合)
名前・パスワードはルーターを見る
名前・パスワードはルーターの本体にシールが貼られていてそこに記載されています。ただし、変更した場合は使えません。家族に聞いてください。下記写真のルーターでは、「プライマリSSID」が「名前」のことで、「暗号化キー」が「パスワード」のことです。

iPhoneが自宅のWi-Fiにつながりました。
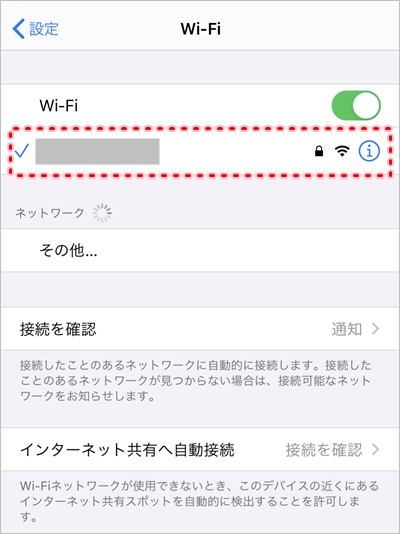
iPhoneのホーム画面に戻ると、右上のビームのようなアイコンが表示され、Wi-Fiに接続済みの表示になりました。
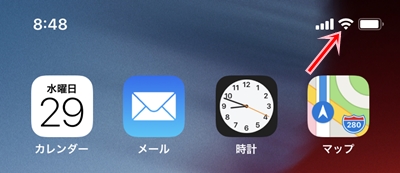
これでiPhoneを自宅のWi-Fiに接続することができました。
iPhoneのWi-Fiをオン・オフにする
iPhoneのWi-Fiをワンタッチでオン・オフすることができます。
iPhoneでWi-Fiをオン・オフ切り替えるには、「コントロールセンター」を使います。
画面の右上から下へスワイプさせます。
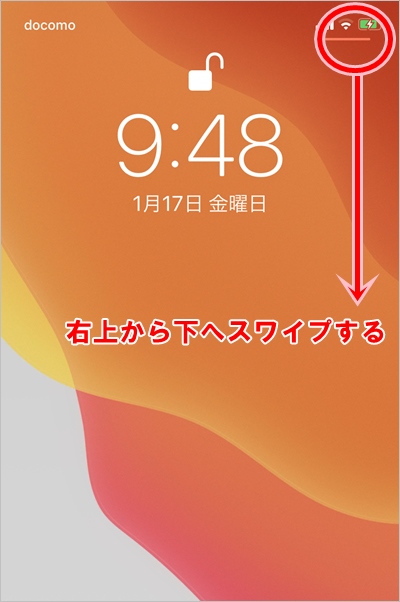
電波マークがWi-Fiのボタンです。無効にする場合はタップしてください。
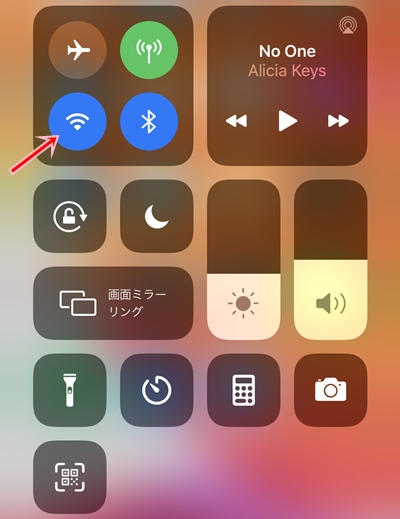
Wi-Fiが無効になりました。
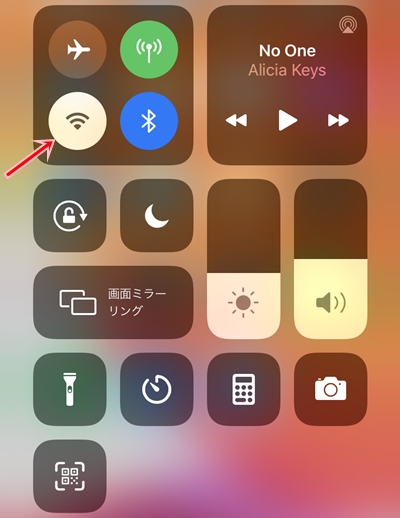
「コントロールセンター」を使えば、このようにiPhoneのWi-Fiを簡単にオン・オフを切り替えることができます。
Androidを自宅のWi-Fiに接続する
次に、自宅のWi-FiにAndroidスマホを接続してみましょう!
まずは、Androidの「設定」ボタンをおします。

「ネットワークとインターネット」をおします。
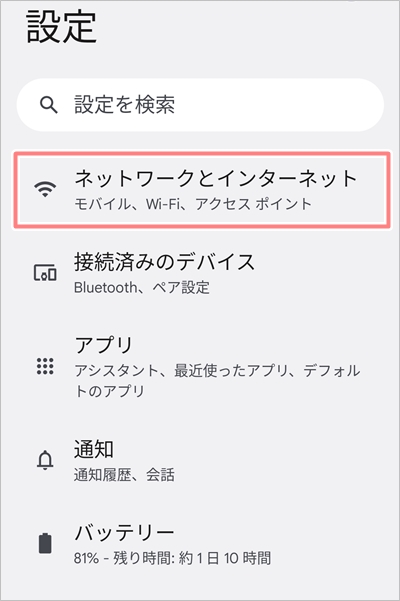
Android12以降の場合は「インターネット」をおします。以前のバージョンをお使いの場合はここは飛ばしてください。
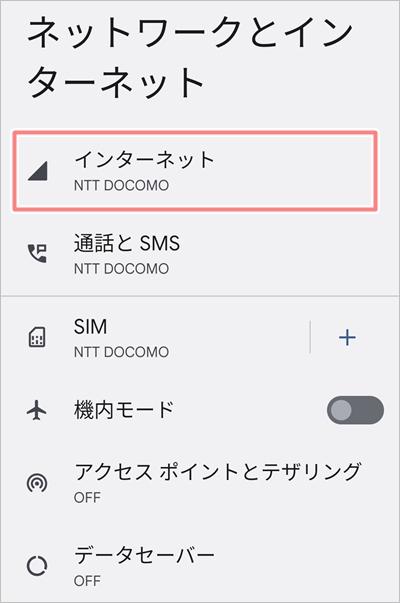
「Wi-Fi」の右にあるスライダーをタップして有効にします。「Wi-Fi 接続されていません」をおします。
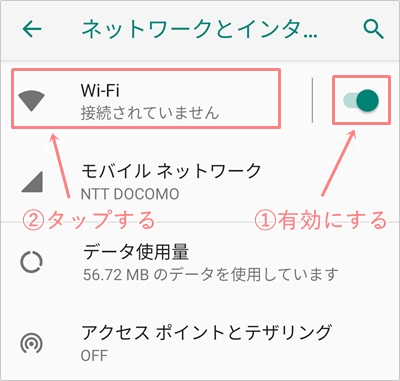
接続可能なWi-Fiが一覧で表示されます。自宅のWi-Fiのアクセスポイントを探してタップしてください。もしなければ「ネットワークを追加」をタップしてください。
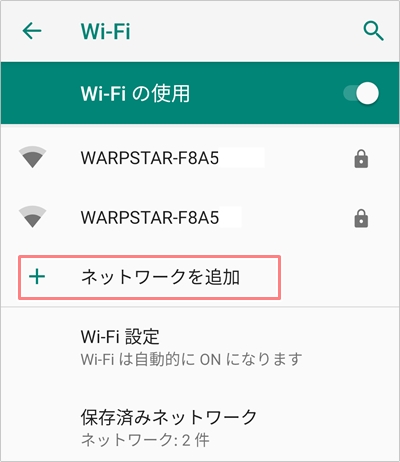
「ネットワーク名」「セキュリティ」「パスワード」を入力します。接続先のルーター・モデムに従ってください。「ネットワーク名」はアクセスポイントであるSSIDを入力します。「セキュリティ」は多くのケースで「WPA/WPA2 PSK」です。「パスワード」を入力します。
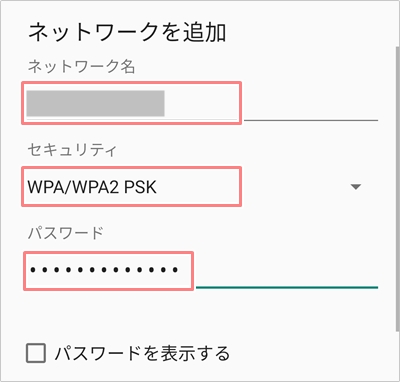
Wi-Fiの3つの設定値(名前・セキュリティ・パスワード)
● Wi-Fiの3つの設定値
- ネットワーク名・・・SSIDのこと。ルーター本体にシールで表示されています(変更していない場合)
- セキュリティ・・・最近は「WPA2/WPA3」が主流です
- パスワード・・・ルーター本体にシールで表示されています(変更していない場合)
名前・パスワードはルーターを見る
ネットワーク名・パスワードはルーターの本体にシールが貼られていてそこに記載されています。ただし、変更した場合は使えません。家族に聞いてください。下記写真のルーターでは、「プライマリSSID」が「名前」のことで、「暗号化キー」が「パスワード」のことです。

ルーターの設定でSSIDを隠蔽している場合、さらに設定が必要です。(何もしていない人はこの設定は不要です。)「詳細設定」をおします。
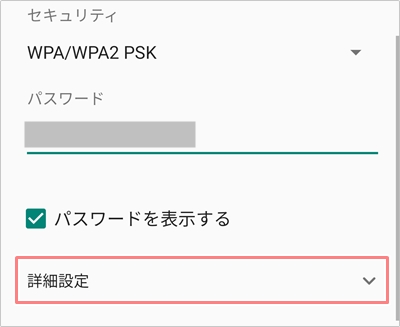
「非公開ネットワーク」を「はい」にします。
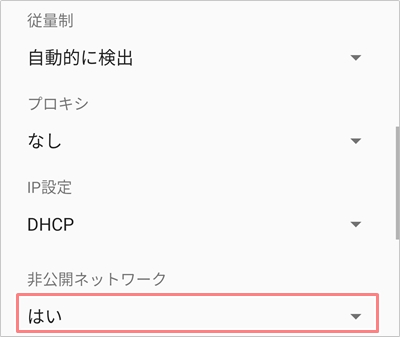
最後に「保存」ボタンをおして保存します。
元のWi-Fiの一覧画面に戻ります。設定したWi-Fiが「接続済み」となりました。
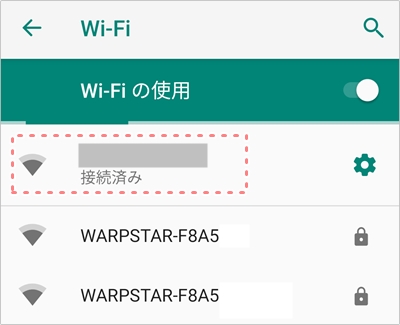
Androidのホーム画面で画面上部から下方向へスワイプします。
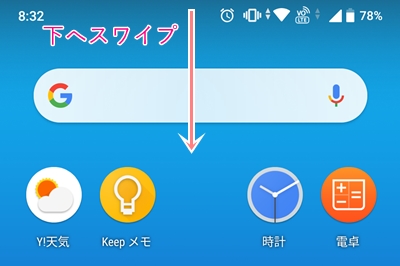
クイック設定パネルが開きます。Wi-Fiのアイコンが有効になっていますね。
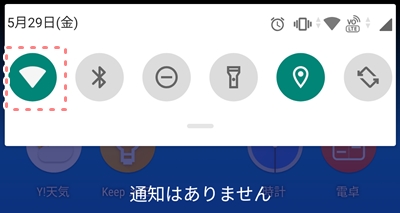
これで、Androidを自宅のWi-Fiに接続することができました。
Androidヘルプ:https://support.google.com/android/answer/9075847?hl=ja
以上、自宅のWi-Fiにスマホ(iPhone・Android)を接続する方法でした。

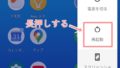
コメント