Instagram(インスタグラム)はPCから投稿することもできます。
こんな人に向けての記事です。
- PCからインスタに投稿したい
- PCに保存された写真を加工してそのままPCで投稿したい
今回は、InstagramをPCから投稿する方法を紹介します!
InstagramはPCから投稿できる
Instagramは通常はスマホを利用します。スマホのインスタアプリで投稿するのが一般的ですが、実はPCからInstagramを使うことができます。
ただし、そのままではPCからInstagramに投稿することはできません。ちょっとしたテクニックが必要になります。PCからInstagramに投稿するには主に2つの方法があります。
● PCから投稿する2つの方法
- デベロッパーツールを使う
- facebookのクリエイタースタジオを使う
順番に説明します。
1. デベロッパーツールを使う
Chromeから投稿する
InstagramをPCから投稿する1つ目の方法は、ブラウザのデベロッパーツールを使う方法です。
ブラウザはGoogleのChromeを使います。
PCからInstagramを開くため、下記アドレスをクリックしてChromeでInstagramを開きます。
インスタグラム:https://www.instagram.com
Instagramが表示されたら、キーボードの F12キーをおします。もしくは、右クリックして「検証」をおしてもOKです。
デベロッパーツールがひらき、Instagramがスマホ用の縦長サイズで表示されました。縦長サイズになっていない場合、下の画像のスマホ切り替えボタン(青いPCのアイコン)をおしてください。
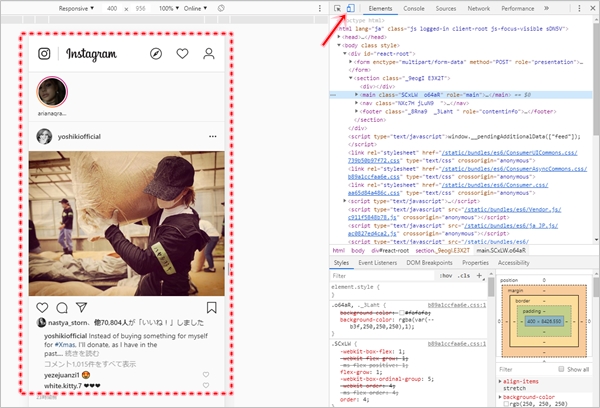
Instagramの下メニューが表示されない場合があります。ボタンが表示されない場合は、キーボードの F5キーをおして再読み込みしてください。
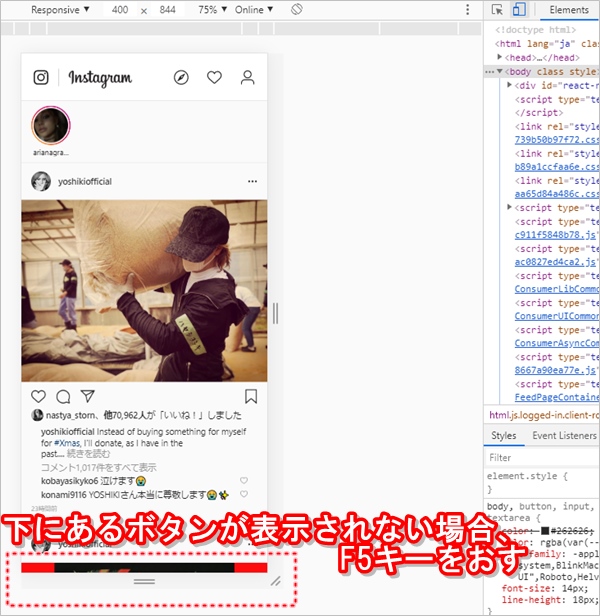
再読み込みをすると、Instagramの下にあるボタンが表示されました。
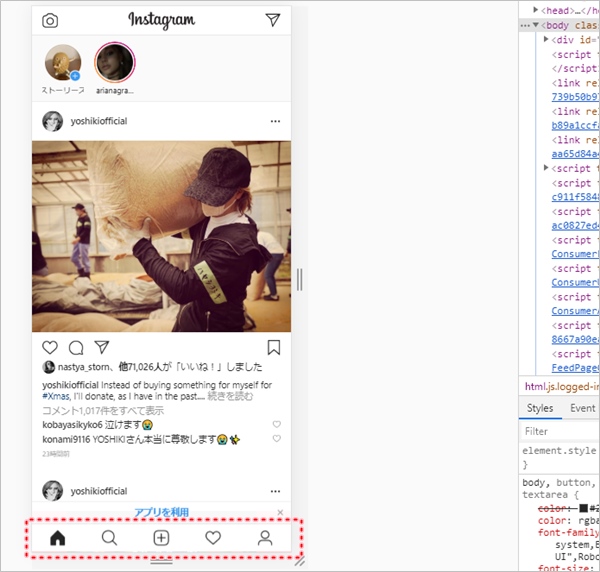
InstagramをPCから投稿する方法はスマホと同じです。下にある投稿ボタンをおします。
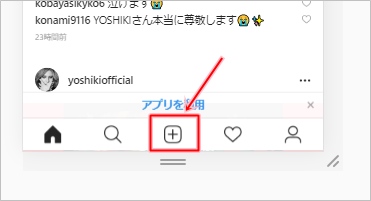
PCにある写真を選択して、「開く」ボタンをおします。
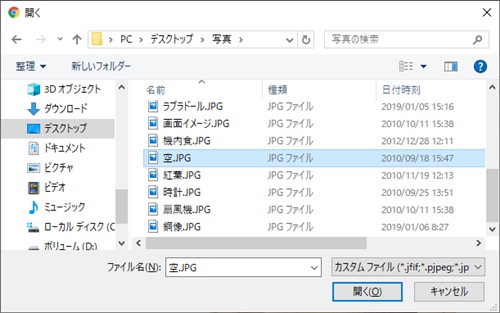
写真の範囲を決めて、「次へ」をおします。
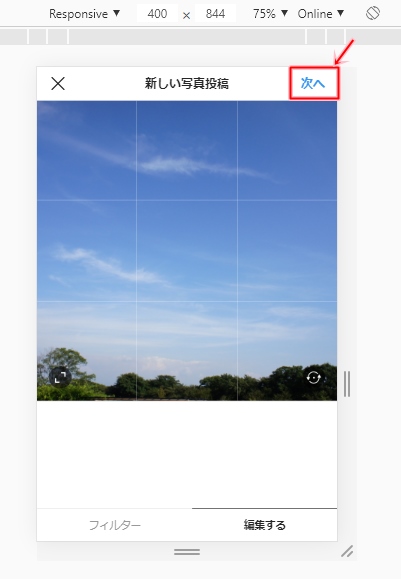
キャプションを入力し、「シェアする」をおします。
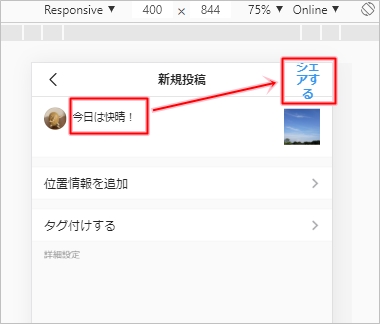
これでPCからInstagramに写真を投稿することができました。
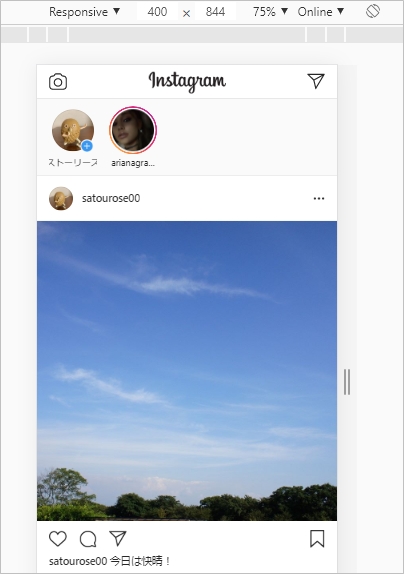
これで、Chromeのデベロッパーツールを使ってPCからInstagramへ投稿することができました。
2. facebookのクリエイタースタジオを使う
InstagramをPCから投稿する2つ目の方法は、facebookのクリエイタースタジオを使う方法です。
facebookのクリエイタースタジオを使う手順はこちらです。
- Instagramをプロアカウントにする
- クリエイタースタジオにインスタをリンクする
- クリエイタースタジオから投稿する
ちょっと難しそうに見えますが、最初の設定さえ済ませてしまえば、こちらの方が簡単です。順番に説明します。
1. Instagramをプロアカウントにする
facebookのクリエイタースタジオを使うには、Instagramのアカウントを「プロアカウント」にする必要があります。
Instagramの左下のアイコンをおし、右上にあるメニューボタンをおします。
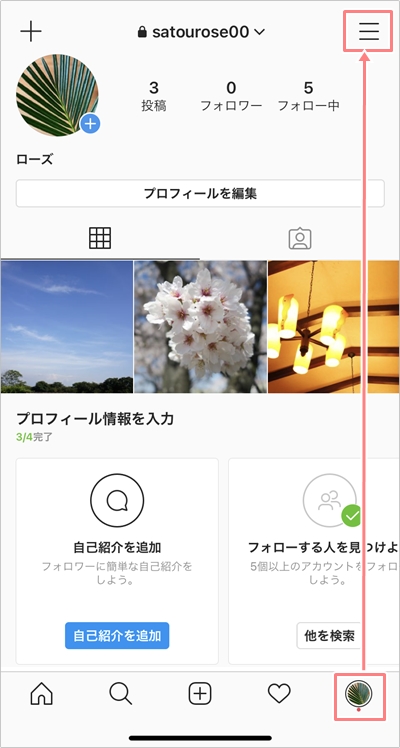
「設定」をおします。
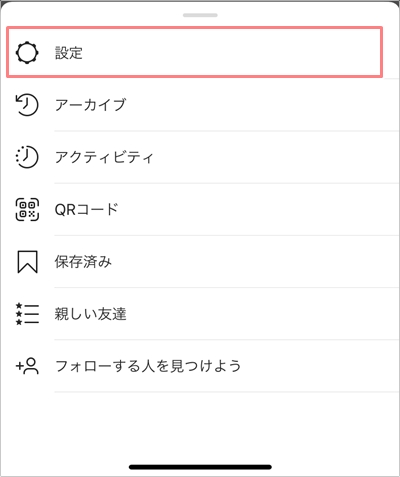
「プロアカウントに切り替える」をおします。
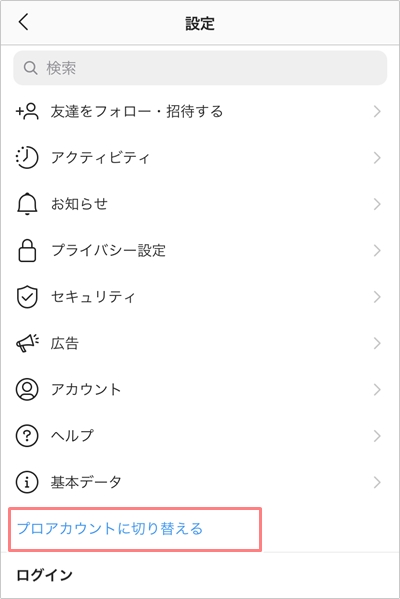
カテゴリを選択します。
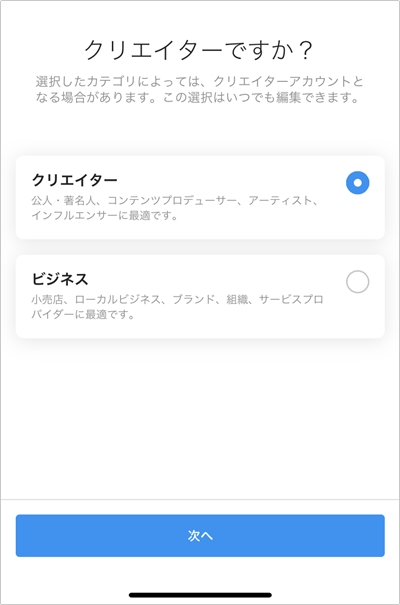
これでInstagramをプロアカウントに切り替えることができました。
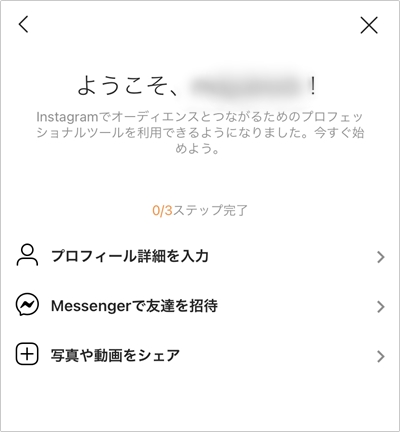
2. クリエイタースタジオにインスタをリンクする
次に、クリエイタースタジオを開きます。
クリエイタースタジオ:https://business.facebook.com/creatorstudio/
画面上にfacebookとインスタグラムの切り替えボタンがあるので、Instagramのボタンをおしてください。
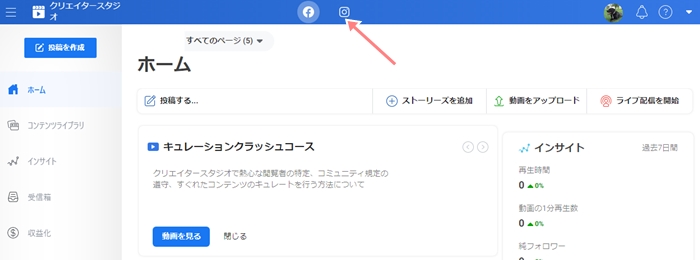
Instagramをクリエイタースタジオにリンクさせるため「アカウントをリンク」ボタンをおします。
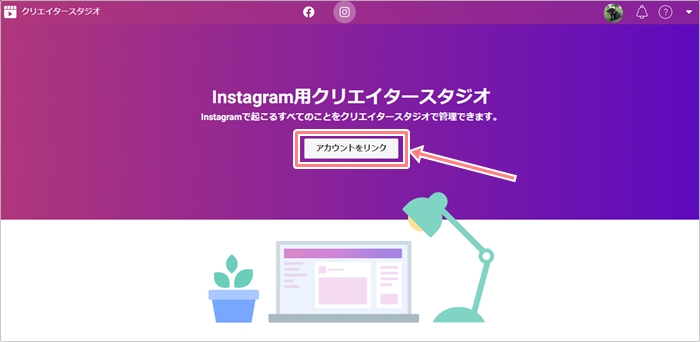
fecebookページの許可が出てきたらリンク許可させてください。
これでクリエイタースタジオをInstagramにリンクさせて使うことができるようになりました。
3. クリエイタースタジオから投稿する
事前設定は完了したので、PCからクリエイタースタジオを使って投稿してみましょう!
クリエイタースタジオの「投稿を作成」→「Instagramフィード」をおします。
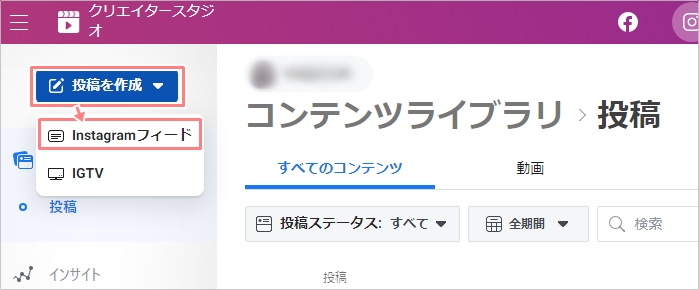
投稿のコメントを入力し、写真・動画をアップします。
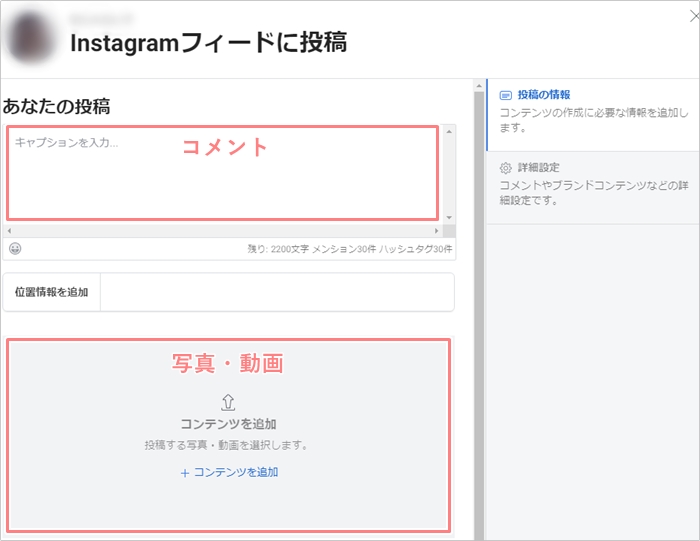
キャプション、写真を選択しました。すぐに投稿する場合は「公開する」ボタンをおしてください。
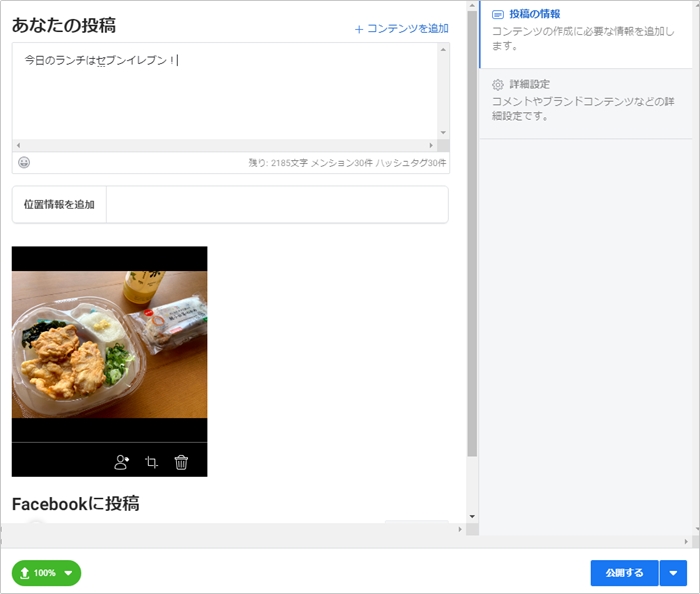
クリエイタースタジオが便利なのは「予約投稿」ができる点です。
予約投稿したい場合は、右下にある「公開する」ボタンの右の下矢印ボタンをおします。下矢印ボタンをおし、「投稿日時を指定」をチェックします。公開日時を指定し、最後に「投稿日時を指定」ボタンをおします。
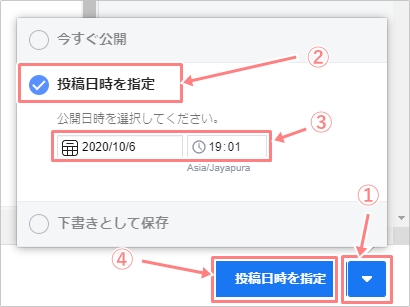
これでPCからInstagramへ投稿することができました。完了すると投稿一覧に表示されます。予約投稿した場合は日時をチェックして問題ないことを確認してください。
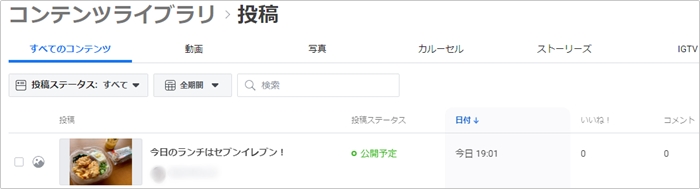
予約投稿した場合、あとから削除したり時間を変更したり編集することもできます。「投稿ステータス」の横にあるボタンをおして、「削除」「編集」から削除・編集できます。
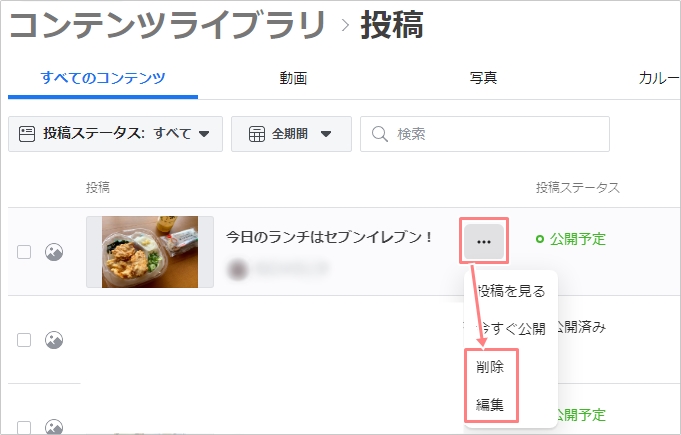
このように、Chromeのデベロッパーツールを使う、もしくはfacebookのクリエイタースタジオを使えば、InstagramをPCから投稿することができました。
以上、InstagramをPCから投稿する方法でした。
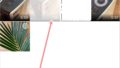
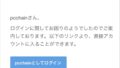
コメント