iPhoneを使えば、2枚の写真を1枚に合成する事ができます!
こんな人に向けての記事です。
- iPhoneの複数写真を1枚に合成したい
- 2枚を1枚の写真にしたい
今回は、iPhoneにある2枚の写真を1枚に合成する方法を紹介します!
iPhoneにある2枚の写真を1枚に合成する
ショートカットが便利
iPhoneにある複数の写真を1枚の写真に合成したいケースがあります。
- インスタの枚数制限を超えたい
- X(Twitter)の枚数制限を超えたい
- 1枚のカワイイ写真にしたい
iPhoneのアプリを使えば、2枚の写真を1枚に合成することができます!
こちらが2枚の写真を1枚に合成した写真です。元々は1枚ずつ別の写真でした。
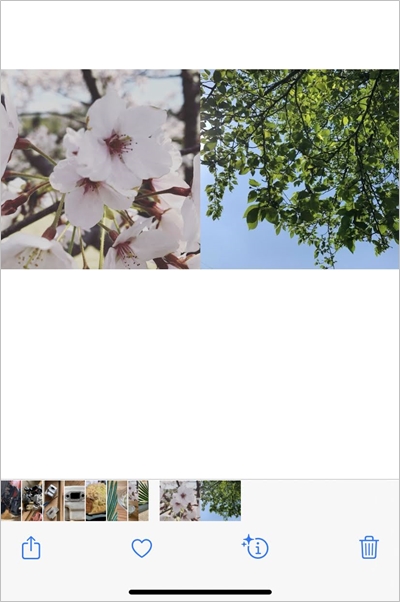
iPhoneでは、たった1分でこのような写真が合成できてしまいます!
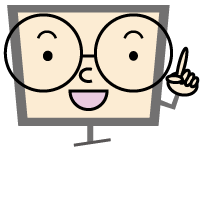
2枚の写真を1枚に合成して、インスタやLINEにアップできるよ~!
iPhoneの場合は標準装備されているアプリ「ショートカット」を使うと、複数の写真を簡単に合成することができます。

様々なアプリを使って複数の写真を1枚に合成することができますが、わざわざ別のアプリをインストールするのも面倒なので、標準アプリの「ショートカット」がオススメです!
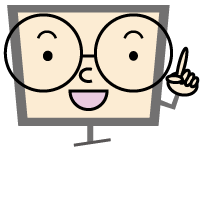
アプリを使えば簡単にできるので、ぜひやってみて下さい!
今回はiPhoneの2枚の写真を1枚に合成してみます。
iPhoneにある2枚の写真を1枚に合成する
それではさっそく、iPhoneの2枚の写真を1枚に合成してみましょう!
アプリ「ショートカット」を開きます。

下メニューの「ギャラリー」をおし、検索ボックスに「写真」を入力します。ショートカットにある「写真グリッド」をおします。
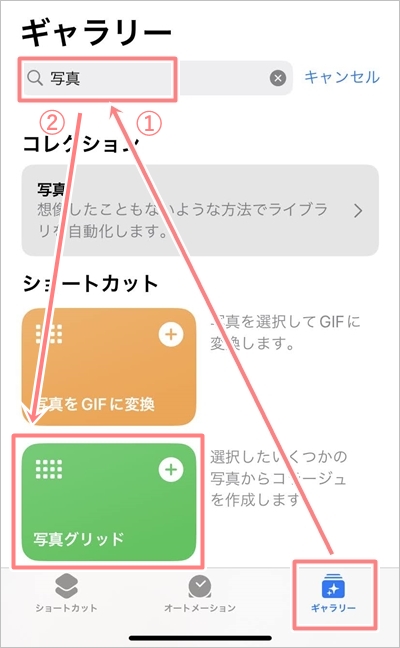
「ショートカットを追加」ボタンをおします。

下メニューの「ショートカット」をおし、「すべてのショートカット」をおします。
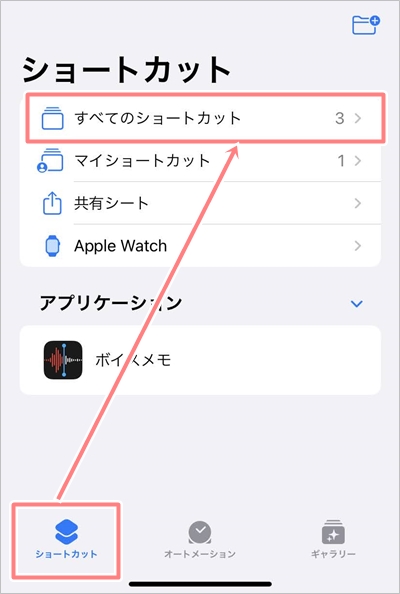
すべてのショートカットが開きます。「写真グリッド」の丸いボタンをおします。
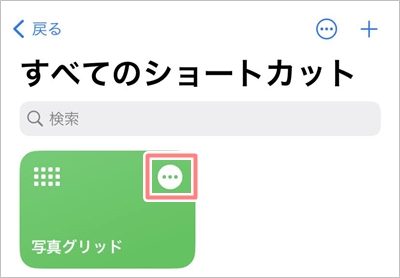
ここで合成した写真を見やすくするために、ショートカットの処理を少し変更します。
処理が多く並んでいます。下へスワイプし、「画像を横方向に結合」を探してください。
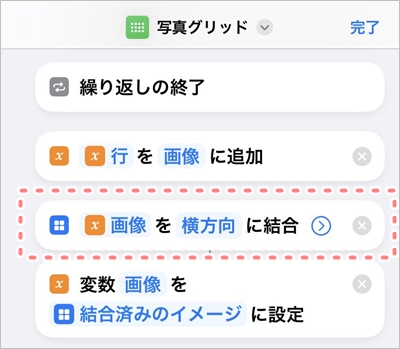
「横方向」をタップし、「縦方向」に変更してください。「画像を縦方向に結合」にしたら、右上の「完了」ボタンをおします。
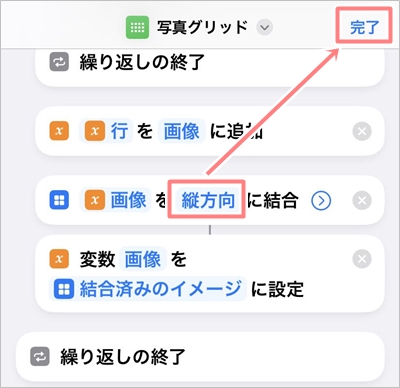
これで写真の設定は完了しました。
次に、2枚の写真を選択していきましょう!
「写真グリッド」の緑色の部分をおします。

iPhoneの写真が一覧で開きます。この中から合成したい2枚の写真をタップして選択してください。2枚選択したら、右上にある「追加」をおします。
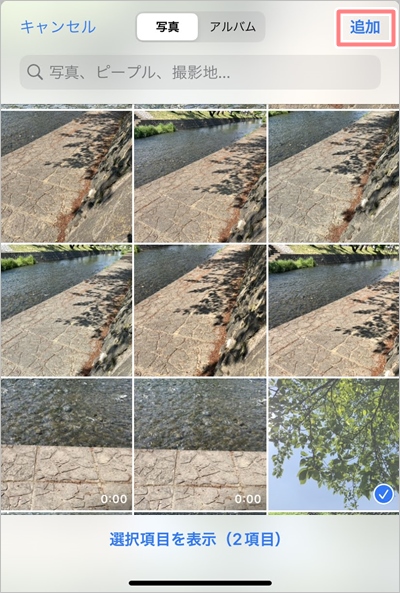
2枚の選択した写真が1枚の写真に合成されました。2枚が横並びになった写真になりました!これはいいですね!
この状態ではまだ保存されていません。左下にあるアイコンをおしてください。
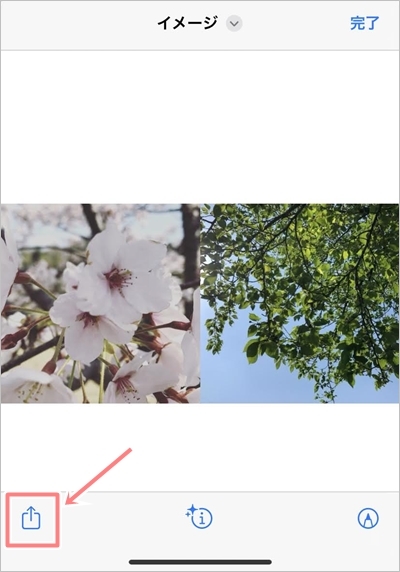
「画像を保存」をおします。
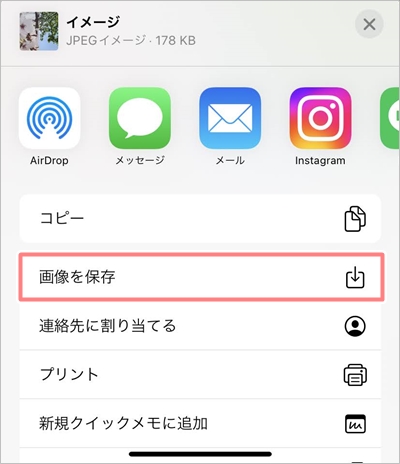
これで、2枚の写真を1枚に合成して、iPhoneに保存することができました!
合成した写真を確認する
それでは、先ほどの合成した写真を確認してみましょう!
iPhoneで写真アプリを開きます。
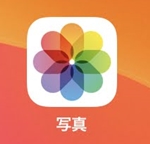
先ほど合成した写真が表示されました。
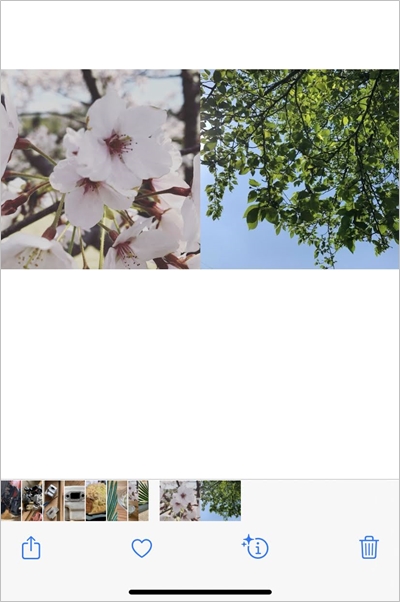
この合成した写真をインスタにアップしたり、LINEで友達に送ったりできます。写真の枚数制限があるSNSでは、今回のように合成した写真が活用できますね!
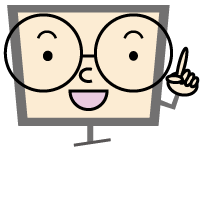
iPhoneで写真を初めて合成すると少し設定変更があるので大変そうに感じますが、2回目以降は写真を選択するだけなので超簡単です。ぜひやってみてね~!
以上、iPhoneにある2枚の写真を1枚に合成する方法でした。

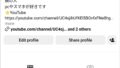
コメント