パソコン版LINEでは、画面サイズを変更して大きくすることができます。
- LINEの画面のサイズが小さくて見にくい
- トークにちょっと長めの文章を入力したら、スクロールしないと見えない
そんなときは、LINEの画面を見やすいサイズに変更してみましょう!
今回は、パソコンのLINEの画面サイズを変更する方法を紹介します。
パソコンでのLINE画面の見え方
パソコン:この記事はPC(パソコン)で説明しています。
LINEの画面はわりと小さい
パソコンでLINEを起動すると、わりと小さいサイズで画面が表示されます。
(下図は、ディスプレイサイズ 13.3インチ、画面解像度 1920×1080の場合)

ディスプレイに対してこのLINEのサイズ感は小さすぎますよね・・・。
パソコンでLINEの画面サイズを変更する方法
LINEの画面サイズの変更方法
LINEの画面は、エクスプローラーなどと同じようにサイズを変更することができます。
- LINEの画面の辺・角をドラッグする
- 最大化ボタンをクリックする
また、LINEの設定から画面のサイズを変更することもできます。
- LINEの設定から画面のサイズを選択する
スタートメニューから起動する
パソコンの画面左下の「スタート」ボタンをクリックします。

スタートメニューが表示されるので、「LINE」をクリックします。

「LINE」が起動します。

LINEの画面をドラッグしてサイズを変更する
辺・角をドラッグする
LINEの画面の上下左右の四辺、四角を画面の外側にドラッグすると、画面サイズを大きくすることができます。
画面拡大後、LINEの画面の上下左右の四辺、四角を画面の内側にドラッグすると、元のサイズに戻すことができます。
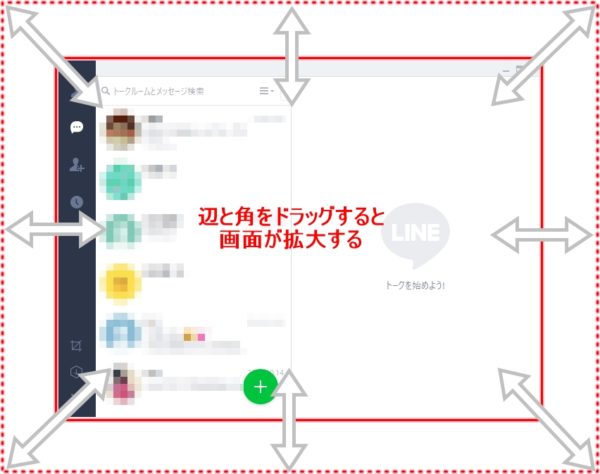
最大化ボタンでLINEの画面サイズを変更する
最大化ボタンをクリックする
LINEの画面右上の「最大化」ボタンをクリックします。
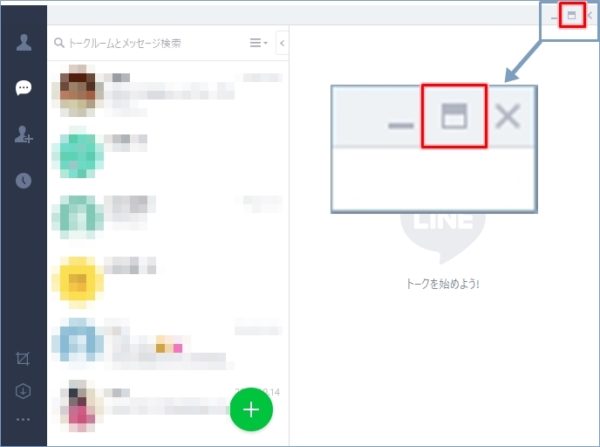
LINEの画面が最大化され、パソコンのディスプレイいっぱいに表示されます。
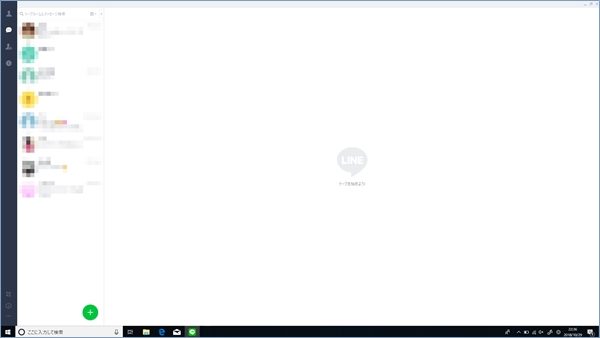
LINEの設定で画面サイズを変更する
設定画面を表示する
LINEの画面左下にある「…」マークの「設定」をクリックします。
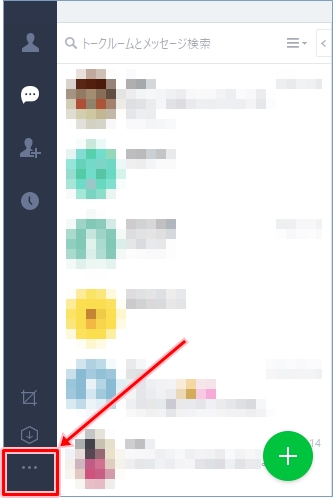
設定メニューが表示されるので、「設定」をクリックします。

LINEの設定画面を表示されます。
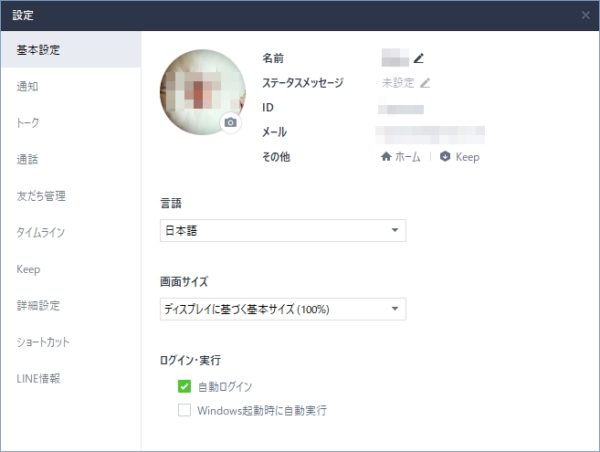
画面サイズを変更する
設定画面の「画面サイズ」からLINEの画面サイズを変更します。

「画面サイズ」をクリックすると、ディスプレイに対してどのくらいのパーセンテージで表示するかが選択できます。
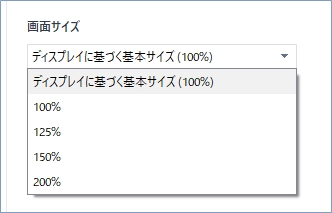
好みのパーセンテージを選択するとメッセージが表示されるので、「確認」をクリックします。
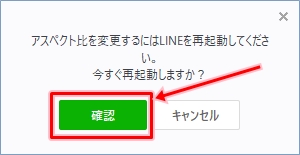
パーセンテージごとの見え方
LINEが再起動し、選択したパーセンテージの画面サイズでLINEが表示されます。
125%を選択した場合

150%を選択した場合

200%を選択した場合

これで、パソコンでLINEの画面サイズを変更することができました。
スマホでLINEを起動すると画面いっぱいに表示されますが、スマホと違ってパソコンでLINEを起動するとパソコンの画面に対して意外に小さいサイズでLINEの画面が表示されます。
LINEの画面を好みのサイズに変更して、より使いやすくしてみてください!
以上、パソコンのLINEの画面サイズを変更する方法でした。
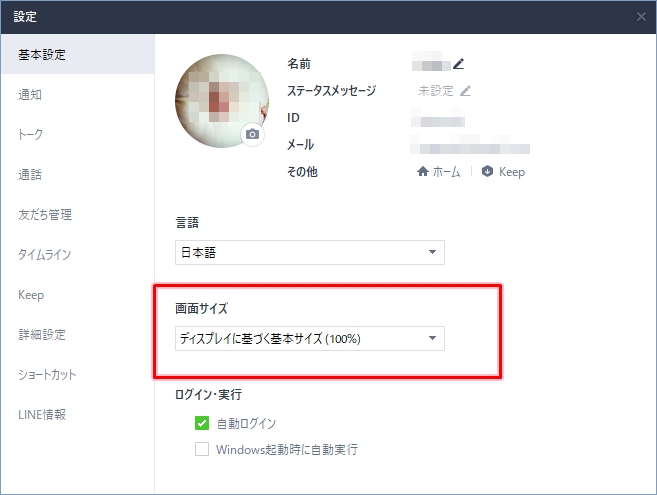
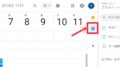
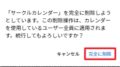
コメント
PC版LINEは確かに100%では画面のわりに画像が小である。そこでサイズを大きくしようと試みましたが、画面サイズのかわりにフォントです。又ディスプレイに基ずく基本サイズ( )の代わりに規定フォントです、困っていましたが、下記のようにしたらなおりました。
1 スタート画面 クリック
2 設定 クリック
3 システム クリック
4 画像拡大サイズを適用 最大175%
スマホ GALXY S10+