LINEのトークはテキスト形式で保存することができます。
- トークをテキストに保存してバックアップしたい
- トークのデータをスマホ端末・PC・クラウドに保存したい
- 2019年の最新の保存が知りたい
LINEはPC・Android・iPhoneのいずれも簡単にテキストに保存してバックアップすることができます。所要時間は3分ほどです。
今回は、LINEのトークを保存する方法を紹介します!
パソコン:この記事はPC(パソコン)で説明しています。
LINEのトークを保存する方法
保存したテキストからは復元できない
今回は、LINEのトークをテキスト形式で保存します。
保存したテキスト形式のファイルはLINEのバックアップではありますが、このテキストからトークを復元できるわけではありません。よって、完全なるバックアップとはいえません。
ということに注意してください!
トークを復元するためのバックアップはこちらを参照してください。(PC版ではできません)
<<iPhone・Androidのバックアップはこちら>>
LINEのトークを保存する方法(PC)
それではさっそく、PC版 LINEのトークを保存してみましょう
まずはLINEでバックアップしたい友だちのトークを開きます。画面右上にあるボタンをおし、「トークを保存」をおします。
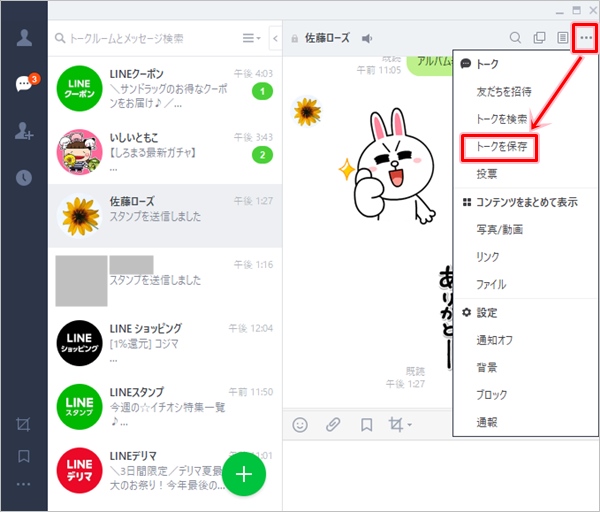
トークがテキスト形式で保存される確認が表示されます。「確認」をおします。
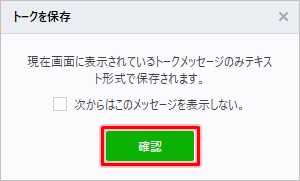
バックアップの保存先を選択し、「保存」ボタンをおします。
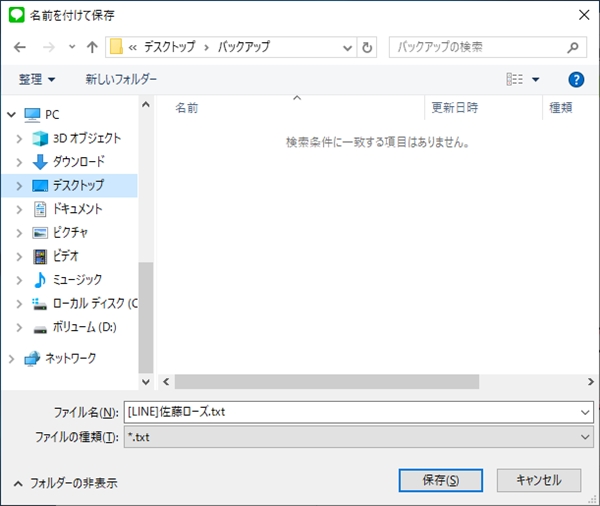
これでPC版LINEからトークを保存することができました。
LINEのトークを保存する方法(Android)
それではさっそく、Android版 LINEのトークを保存してみましょう
まずは、保存したい友だちのトークを開き、右上のメニューボタンをおします。
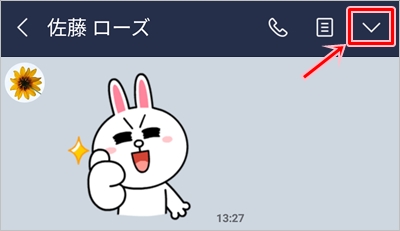
右上の歯車アイコンの設定ボタンをおします。
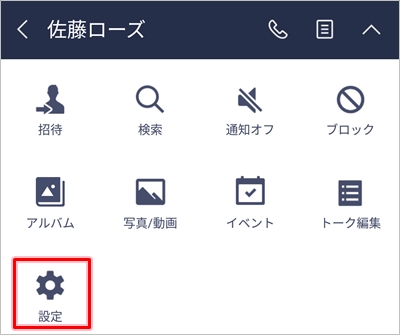
「トーク履歴を送信」をおします。

保存先を指定します。クラウドに保存するため、ここでは「ドライブに保存」をタップします。
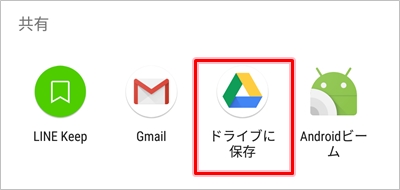
「許可」をおします。
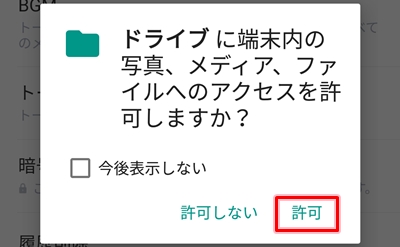
Google Driveに保存します。保存先のフォルダを変更する場合は変更します。「保存」をおします。
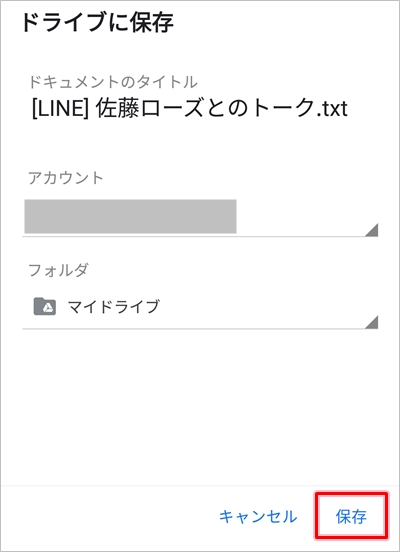
LINEトークのデータがGoogle Driveに保存されました。
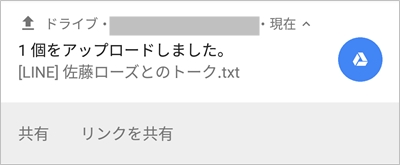
これで、Android版のLINEのトークを保存することができました。
LINEのトークを保存する方法(iPhone)
それではさっそく、LINEのトークを保存してみましょう
まずは、保存したい友だちのトークを開き、右上のメニューボタンをおします。
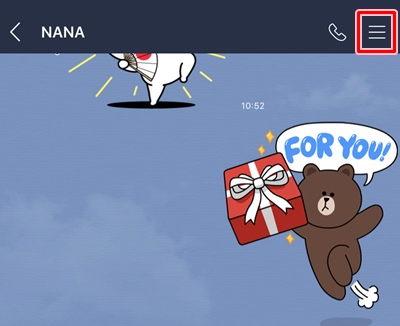
右上の歯車アイコンの設定ボタンをおします。
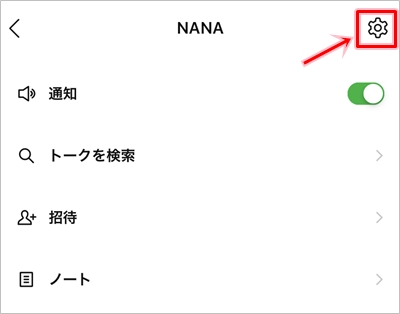
「トーク履歴を送信」をおします。
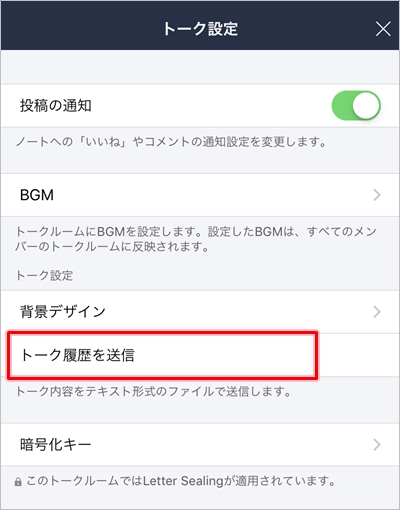
「ファイルに保存」をおします。
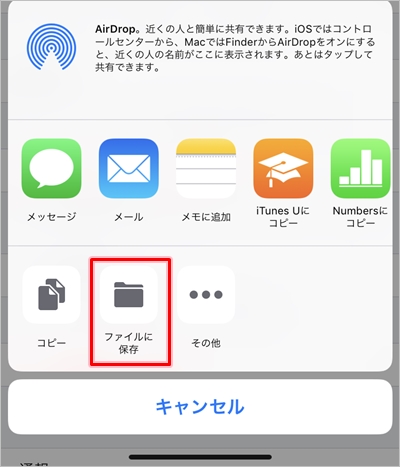
保存先を指定します。iCloudかiPhoneを選択します。スマホ内に保存するよりクラウドの方が安全です。ここでは「iCloud Drive」をタップします。「追加」ボタンをおします。

LINEトークのデータがiCloud Driveに保存されました。
これで、iPhone版のLINEアプリのトークを保存することができました。
保存したトークを確認する方法
次に、先ほどLINEトークを保存したテキストファイルを実際に見てましょう!
PCで保存したトークを確認する
PCに保存したLINEトークのテキストファイルを見てみましょう!
保存したトークはこのようになっています。

日付、トーク相手、メッセージの内容はわかりますが、スタンプは画像ではなく「スタンプ」と表示されていますね。
動画・写真も「動画」「画像」と表示されています。
テキスト形式なので、スタンプ・動画・写真などは保存されませんので注意してください。
Androidで保存したトークを確認する
Androidでは、Google DriveにLINEトークを保存しました。Google Driveを見てみましょう!
Google Driveをおします。
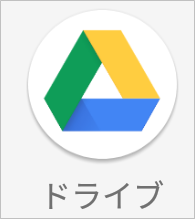
Google Driveを開くと、LINEのトークのテキストファイルが保存されていました。
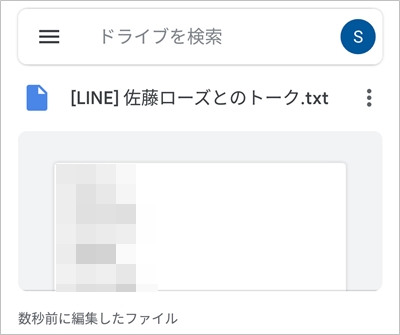
iPhoneで保存したトークを確認する
iPhoneでは、iCloud DriveにLINEトークを保存しました。iCloud Driveを見てみましょう!
iPhoneの設定をおします。
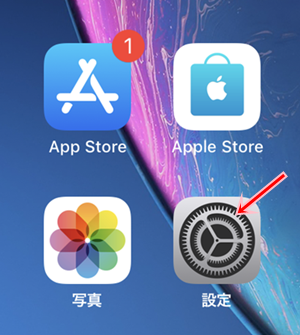
自分のAppleアカウントをおします。
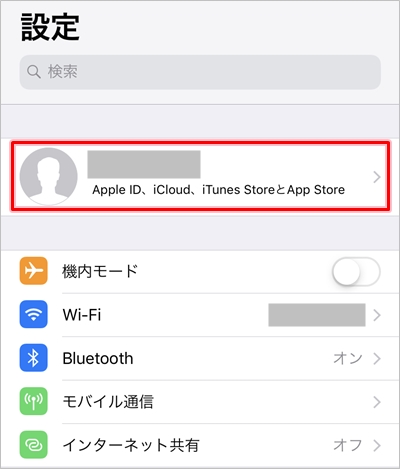
「iCloud」をおします。
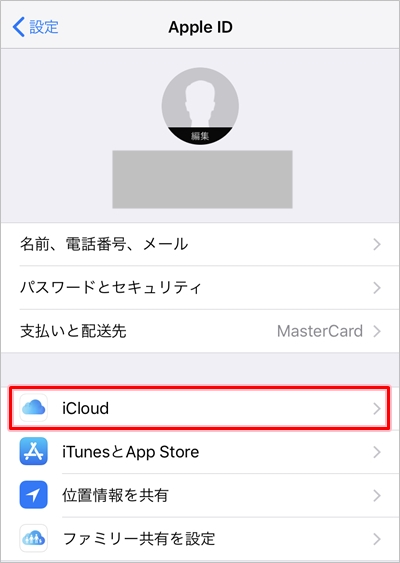
「ストレージを管理」をおします。
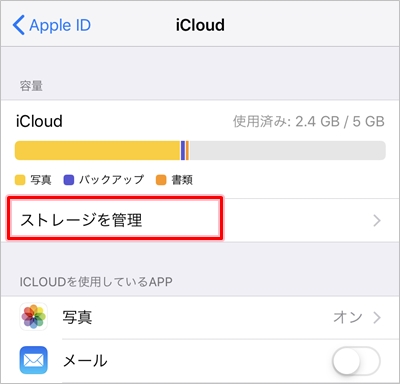
iCloudのストレージに「iCloud Drive」があるのでタップします。

LINEトークを保存したテキストファイルであることがわかります。
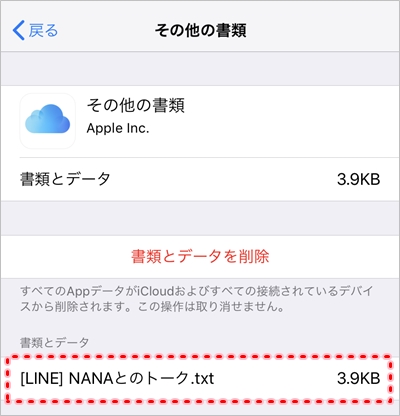
以上、LINEのトークを保存する方法でした。(PC・Android・iPhone)
<<Android・PCのバックアップはこちら>>

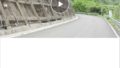
コメント
お世話になります。
lineのトーク履歴(Android)をバックアップし、
それをPC(windows10)へ送りましたが見ることができません。
是非、ご教授お願い致します。
PCに保存されているファイルは、「LINE_Backup」です。
そのファイルをクリックすると、
・ZIPファイル「LINE_Android-backup-chat1426….」
そのファイルをクリック。
・ファイル「linebackup」のみ表示。
そのファイルをクリック。
・ファイル「chat」と「image」が表示。
ファイル「chat」をクリック。
・ファイル「chat1426….」が表示。
このファイル「chat1426….」のアイコンは真っ白で、
ちょうど、テキストアイコンの横線が入っていないアイコンの形をしています。
そのファイル「chat1426….」をクリックすると、
開く方法が選択でき、
「explor、firefox、 window media player、 ワード、メモ帳、ワードパッドなど」
があります。
「メモ帳」で開いたところ、下記のような文字化けで表示されてしまいます。
<表示された文字化けの一部>
n荅淀]’4・芥
}団フlツ{*ロ・・ ・フSヨG゙n・・絳G。ヌニt簀ニ・pィv」;ァ﨨・O膸嶇醐ケキc・
次に「ワード」で試したところ、
「ファイルの読み込みに使用するエンコード方法を選択してください」
エンコード方法:〇windows(規定値) 〇MS-dos 〇その他
と表示され、どれを選択しても先ほどの文字化けとなってしまいます。
どうか、問題解決の方法をご教授して頂きますよう宜しくお願い申し上げます。
見た感じ、テキスト形式ではないようです。
ZIPファイルは解凍しましたか?解凍していないのであれば解凍してみてください。
他には、PC版LINEからバックアップしたら開くこと可能性は高いと思います。
ありがとうございます。
ZIPファイルは解凍しました。
PC版LINEをインストールしてみます。