TwitterのDMは複数の人に一斉送信することができます。
こんな人に向けての記事です。
- 一人ずつ同じDMを何度も送るのが面倒
- 複数の人にDMを一斉送信したい
- 外部アプリは使いたくない
今回は、TwitterのDMを複数の人に一斉送信する方法を紹介します!
TwitterのDMを一斉送信する
DMを一斉送信するには
Twitterには複数の人にDMを一斉送信する機能そのものはありません。
今回は、その代わりにTwitterの「グループDM」を使ってDMを一斉送信してみます。「グループDM」は簡単にいうと、複数の人でやりとりできるチャット機能のことですね。
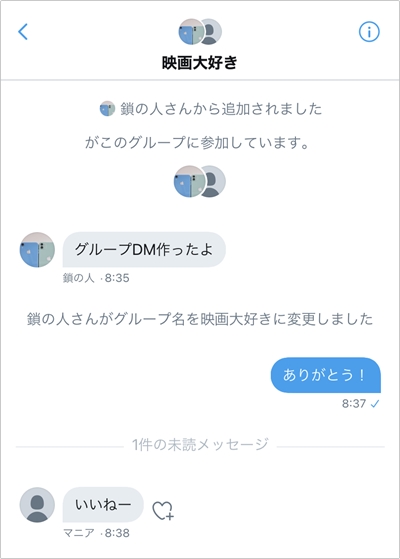
TwitterのDMは基本的には1対1のやりとりですが、それを複数でやりとりできるようにしたのが、グループDMです。
グループDMは複数の人でチャットするためのものですが、これを使えば複数の人に一斉送信できます。
グループDMの仕様
TwitterのグループDMの気になる仕様についてまとめます。
- 文字数・・・10,000文字
- 人数・・・50人まで
- 既読確認できる
- 鍵垢でも参加可能
グループDMは文字数の上限は1万文字まで、人数の上限は50人までです。50人以上に一斉送信する場合は何度かにわけて送信する必要があります。
鍵垢でもグループDMに参加でき、DMを誰が既読したかまでわかります。一斉送信するのにグループDMはなかなか使えるはずです。
DMを一斉送信する
それではさっそく、TwitterのグループDMを使ってDMを一斉送信してみましょう!
操作方法はAndroid・iPhoneで同じです。
Twitterの右下にあるメールのアイコンがDMです。DMを開き、メールにプラスがついたアイコンをおします。
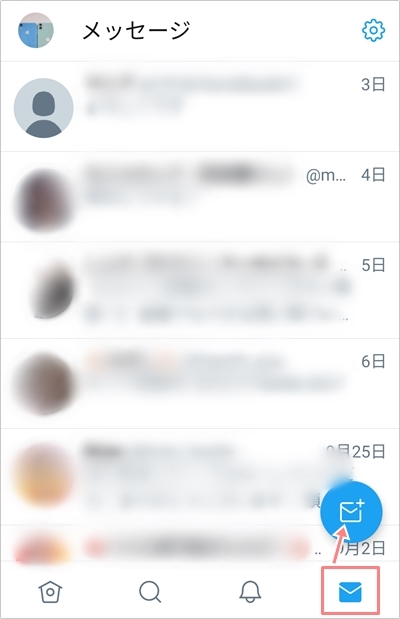
一斉送信したい相手をここで選択します。
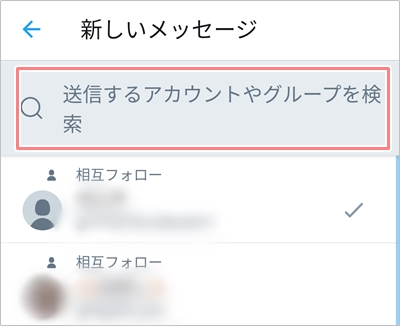
候補が表示されているので選びます。もし候補に表示されない場合は相手の名前を入力すると候補が表示されます。
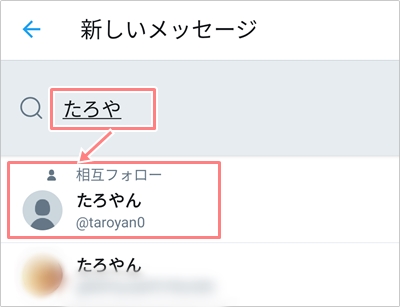
一斉送信したい相手をすべて追加してください。今回は2名を追加しました。一人は鍵垢ですが、このように追加できました。「次へ」をおします。
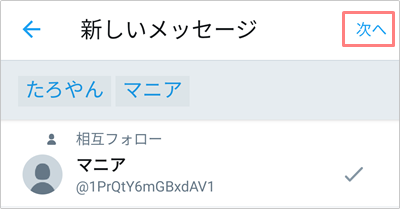
DMの内容を入力してください。最後に送信ボタンをおします。
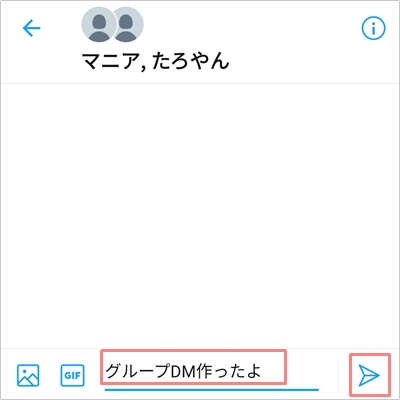
DMが複数の人に一斉送信されました。右上にあるインフォメーションボタンをおします。
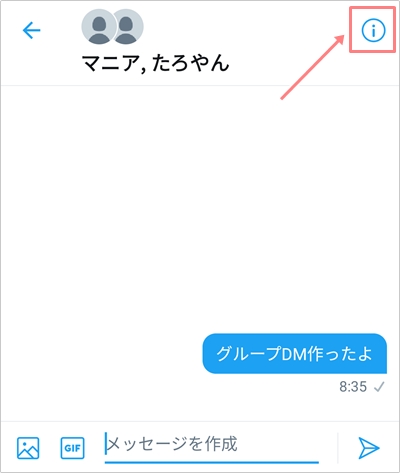
「編集」ボタンをおします。
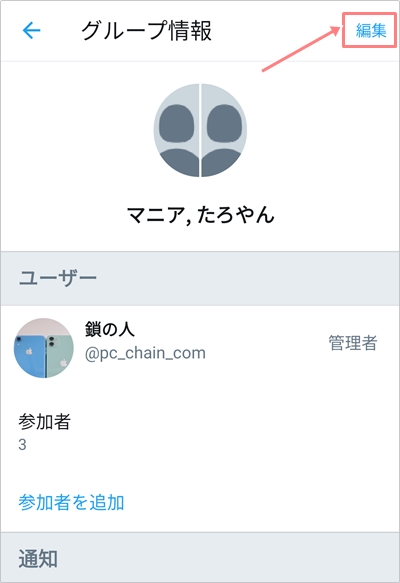
グループDMの名前をわかりやすい変更してください。変更したら「保存」ボタンをおします。
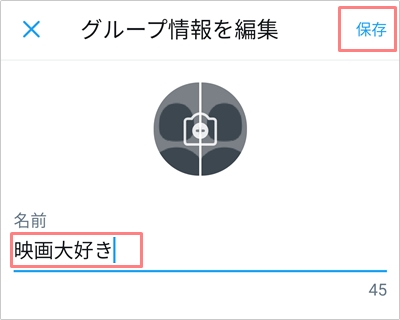
グループDMの名前が変更できました。これでグループDMの作成できました。次回、同じように一斉送信したいときは、このグループDMから一斉送信できますね。
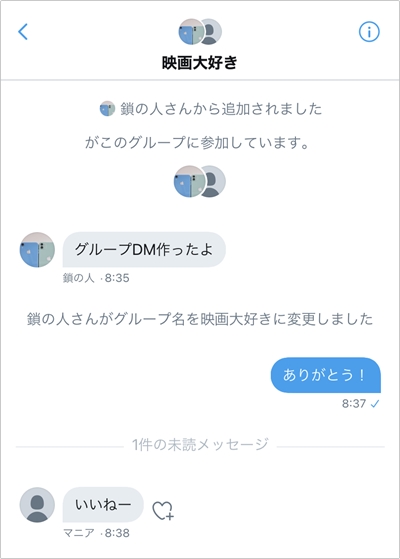
これで複数の人にDMを一斉送信することができました。
人を追加する
次に、途中から一斉送信する相手を追加する方法です。先ほど作成したグループDMにあとからアカウントを追加することができます。
グループDMを開いて右上にあるiボタンをおします。
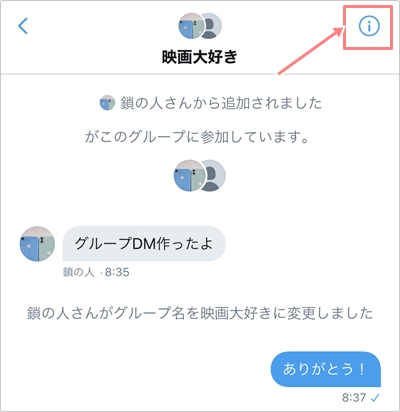
「参加者を追加」ボタンをおします。
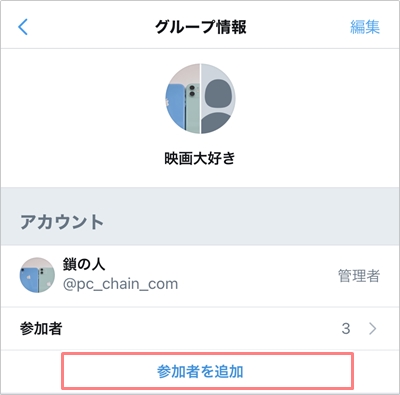
これで一斉送信先に追加したい人を追加できます。
以上、TwitterのDMを一斉送信する方法でした。
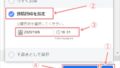
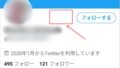
コメント