X(Twitter)にYouTubeの動画リンクを貼ることができます。
こんな人に向けての記事です。
- TwitterのプロフィールにYouTubeチャンネルのリンクを貼りたい
- TwitterにYouTubeのサムネイルつきリンクを貼りたい
今回は、X(Twitter)にYouTubeのリンクを貼る方法を紹介します!
X(Twitter)にYouTubeのリンクを貼る方法
X(Twitter)にYouTubeのリンクを貼る方法として4つの方法があります。
● X(Twitter)にYouTubeのリンクを貼る方法
- YouTubeアプリからリンクを貼る
- 手動でURLを貼る
- プロフィールにYouTubeチャンネルのリンクを貼る
- サムネ付きでリンクを貼る
X(Twitter)にYouTubeのリンクを貼る4つの方法を紹介します!
逆に、YouTubeにX(Twitter)へリンクを貼る方法はこちらを参照してください。
1. YouTubeアプリからリンクを貼る
それではさっそくX(Twitter)にYouTubeのリンクを貼りましょう!
iPhone・Androidで操作は同じです。今回はiPhoneの画像で説明します。
YouTubeアプリを開き、リンクを貼りたい動画を開いて、動画の下にある「共有」ボタンをおします。

共有メニューから「X(Twitter)」をおします。
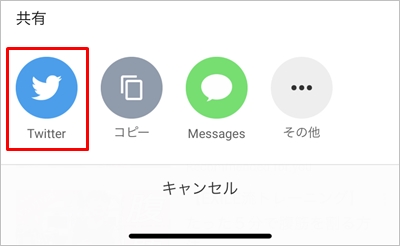
自動的にTwitterアプリが開きます。YouTubeへのリンクが自動で挿入されていますね。ツイートにコメントを追加したい場合は入力してください。「ツイートする」をおします。
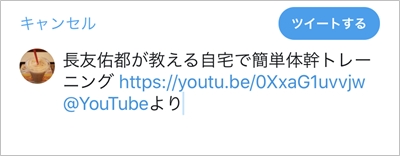
これで、TwitterにYouTubeのリンクを貼ることができました。(1行目が自分のコメント、2行目以降が埋め込みした自動リンクです)

2. YouTubeのURLを手動でコピーする
次に、YouTubeのURLを手動でコピーする方法です。
先ほどの方法では動画のタイトルや「@YouTubeより」という文言が追加されます。そうではなく、URLのみをコピーしましょう!
YouTubeアプリを開き、リンクを貼りたい動画を開いて、動画の下にある「共有」ボタンをおします。

共有メニューから「コピー」をおします。
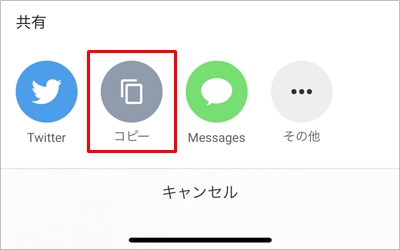
Twitterのツイート画面を開いて、長押して「ペースト」をおします。(Androidは「貼り付け」です)

コメントをつけてツイートすれば、YouTubeのURLリンクのみをツイートすることができました。

3. プロフィールにYouTubeチャンネルのリンクを貼る
X(Twitter)のプロフィールにYouTubeチャンネルのリンクを貼ることもできます。

YouTubeアプリの左上にある自分のアイコンをおして、「チャンネル」をおします。
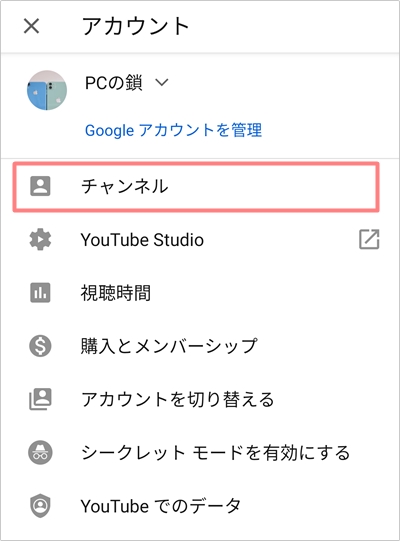
自分のYouTubeチャンネルが開きます。右上のボタンをおします。
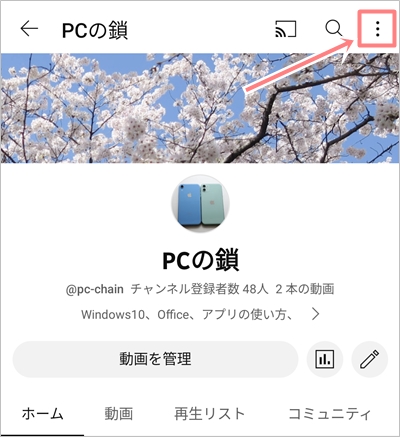
「共有」をおします。
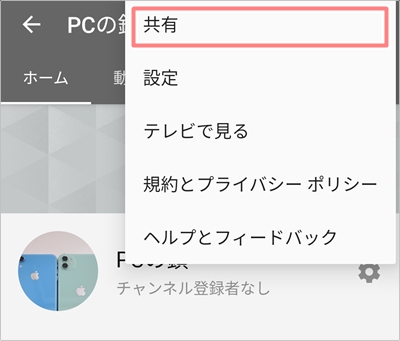
「コピー」をおします。
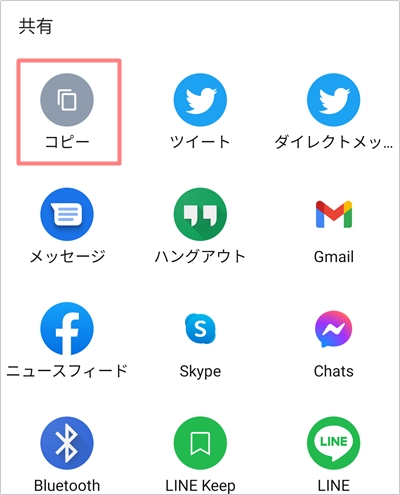
これでYouTubeのURLをコピーすることができました。
次に、X(Twitter)のプロフィール編集画面を開きます。
「ウェブサイト」のところで長押しして、YouTubeチャンネルのリンクを貼りつけます。最後に「保存」をおします。
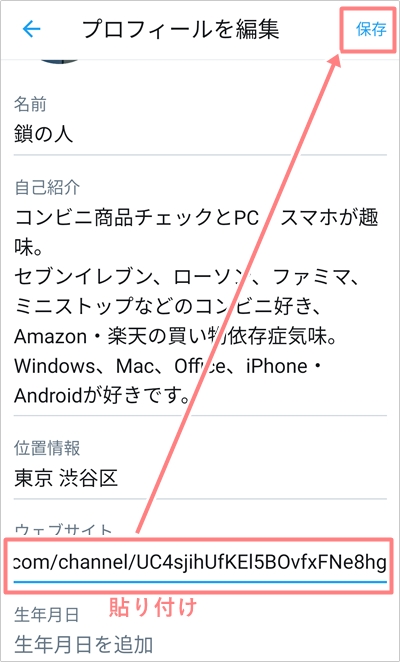
Twitterのプロフィールを見ると、YouTubeチャンネルのリンクが表示されましたね。

これで、TwitterのプロフィールにYouTubeチャンネルのリンクを貼りつけることができました。
4. サムネ付きでリンクを貼る
X(Twitter)にYouTubeのリンクを貼ることはできましたが、YouTubeのURLのテキストのみでした。
テキストでは味気ないですよね?サムネイルがあるとグッとわかりやすくなります。
先ほどスマホでツイートしたYouTubeのリンクをPCで見るとサムネイルが表示されました。

このようにPCで見ると自動でサムネイルが追加されます。スマホではYouTubeのサムネイルはつきません。
以上、X(Twitter)にYouTubeのリンクを貼る方法でした。
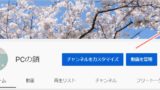
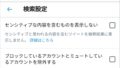
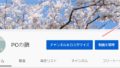
コメント