YouTubeのサムネイルの設定について。
こんな人に向けての記事です。
- サムネイル(サムネ)の設定はどうするの?
- 自分で用意したサムネをどうやって反映する?
今回は、YouTubeのサムネイルを設定する方法を紹介します!
YouTubeのサムネイルを設定する方法
YouTubeのサムネイルを設定する方法として、ここでは2つの方法を紹介します!
- アップロード時にサムネイルを設定する
- 後からサムネイルを変更する
順番に説明します。
1. アップロード時にサムネイルを設定する
それではさっそく、YouTubeのサムネイルを設定してみましょう!
YouTubeに動画をアップロードすると、このような画面になります。
サムネイルは「サムネイル」という箇所に表示されます。
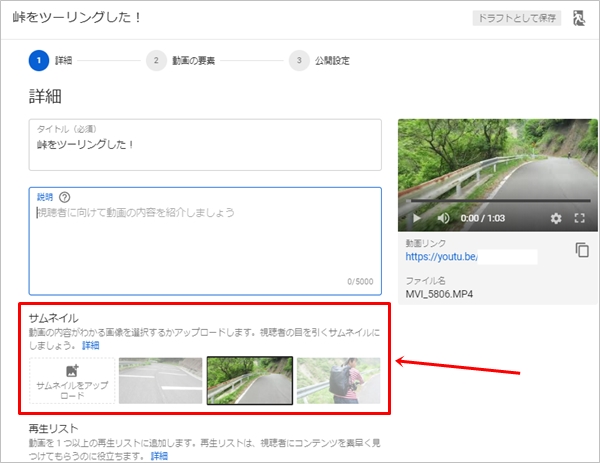
一番左は自分で用意したサムネを使う場合に使用します。残りはYouTubeが自動でサムネイルの候補を3つ表示してくれます。
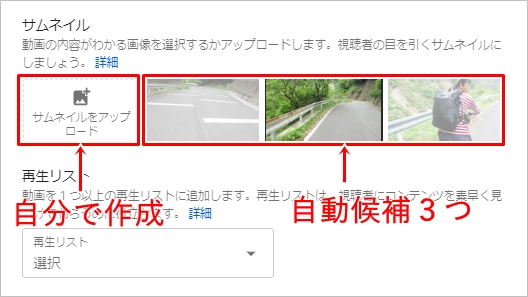
YouTubeが自動表示した画像をサムネイルにする場合、その画像をクリックします。
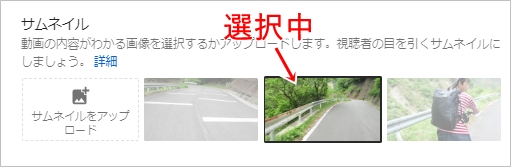
自分で用意した画像をサムネにする場合は一番左の「サムネイルをアップロード」をおします。
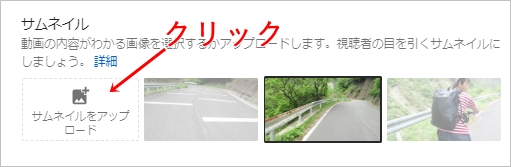
「サムネイルをアップロード」は本人確認が必要です。クリックできない場合は?マークをクリックして本人確認が必要です。

確認ボタンをおします
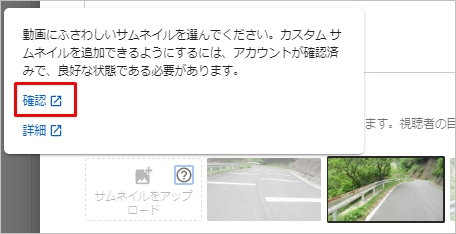
下記を入力して「送信」ボタンをおします。本人確認が済めば、「サムネイルをアップロード」ボタンをおせるようになります。
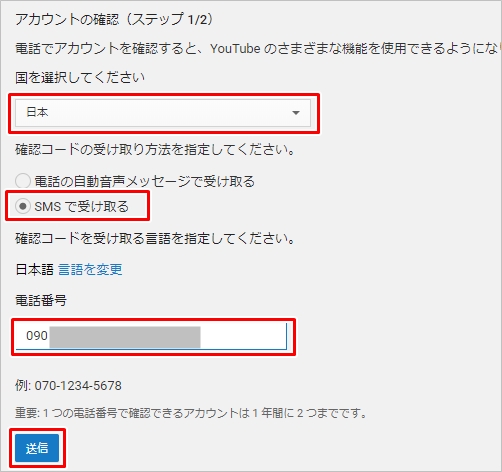
別途作成したサムネイルの画像を選択し、「開く」ボタンをおします。(サムネイルは別途、編集ソフトを使って作成してください。)
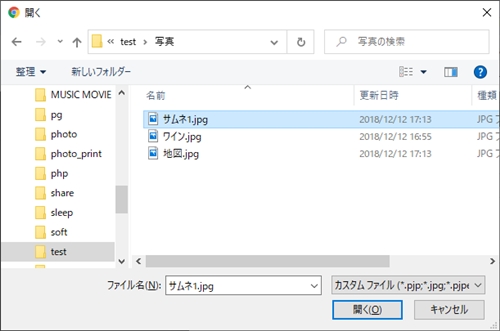
自分で用意した画像がYouTubeのサムネイルに設定されました。

サムネイルのサイズは下記が推奨されています。
● サムネイルの推奨サイズ
- 画像サイズ:2MB 以下
- 解像度:1280 x 720(最小幅が 640 ピクセル)
- 画像ファイル形式:JPG、GIF、GMP、PNG
- アスペクト比:16:9
これで、YouTubeのサムネイルを設定することができました。
2. 後からサムネイルを変更する
後からYouTubeの動画のサムネイルを変更することもできます。
すでにYouTubeにアップロード済みでも、動画を公開済みでも、後からサムネイルを変更できます。
サムネイルを変更する場合は、変更するサムネイルにカーソルをあわせます。すると右上にボタンが表示されるので、クリックします。
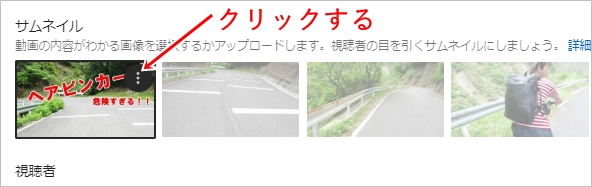
「変更」ボタンをおします。

サムネイルを選択します。
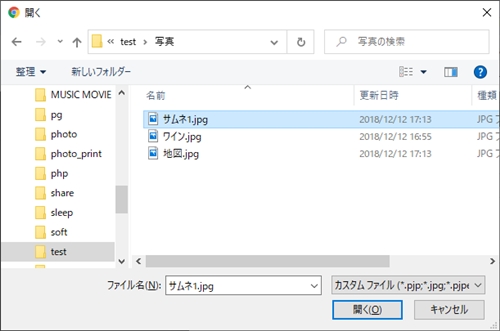
これで、サムネイルを変更することができました。
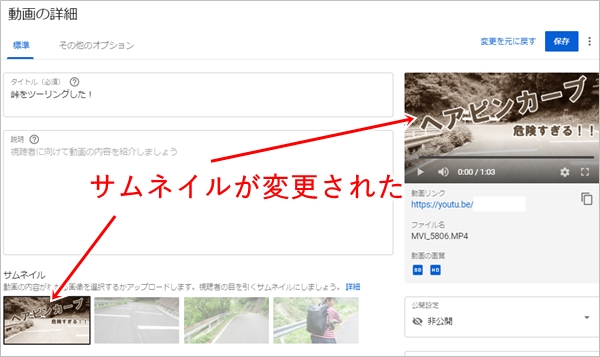
最後に「保存」ボタンをおして確定します。
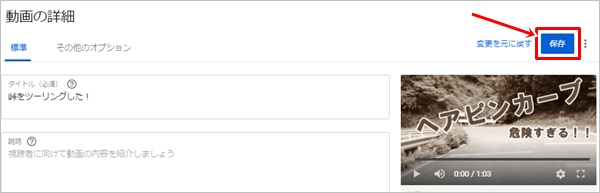
これで、YouTubeのサムネイルを変更することができました。
YouTubeヘルプ:https://support.google.com/youtube/answer/72431?hl=ja
以上、YouTubeのサムネイルを設定する方法でした。


コメント