Windows10ではBluetoothキーボードを追加することができます。
- Bluetooth対応のキーボードを使いたい
- Bluetoothの設定方法がわからない
Bluetoothを内蔵したパソコンであれば、Bluetooth対応したマウス、キーボード、スピーカーなどを接続して、パソコンで利用することができます。
今回は、Windows10でBluetooth機器(キーボード)を追加する方法を紹介します!
Bluetooth機器を追加する方法
それではさっそく、Windows10でBluetoothキーボードを追加していきましょう!
Bluetoothキーボードをペアリングする方法を紹介します。
Bluetoothとその他デバイスの追加
まずはWindows10の「スタート」ボタンをクリックし、歯車アイコンの「設定」ボタンをクリックします。

「デバイス」をクリックします。
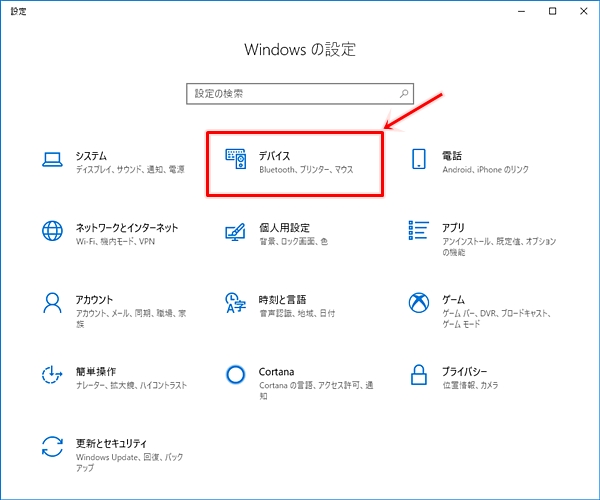
「Bluetoothまたはその他のデバイスを追加する」をクリックします。
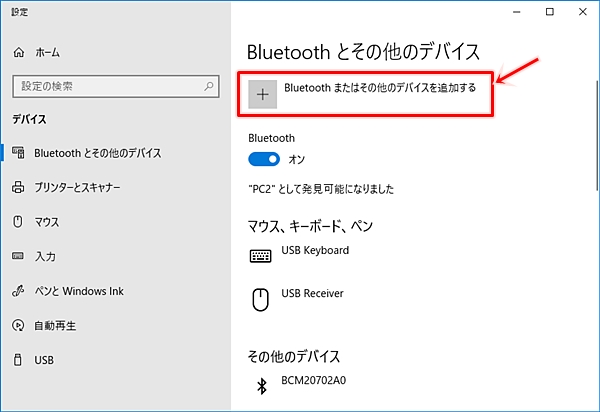
Bluetoothキーボードを追加する
「Bluetooth マウス、キーボード、ペン、オーディオまたはその他の種類のBluetoothデバイス」をクリックします。
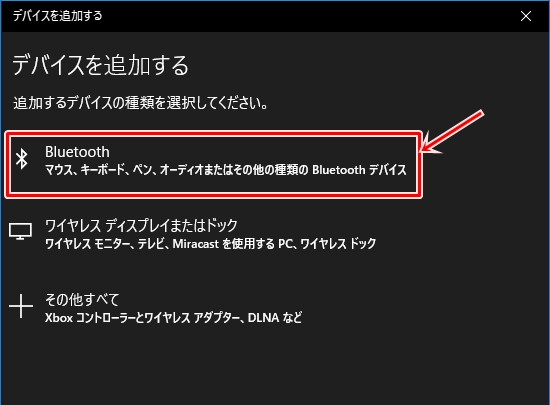
Bluetooth機器の電源を入れます。ここではキーボードの電源を入れました。すると、Bluetoothに対応したキーボードを自動的に認識し、キーボードが表示されました。キーボード名の箇所をクリックします。
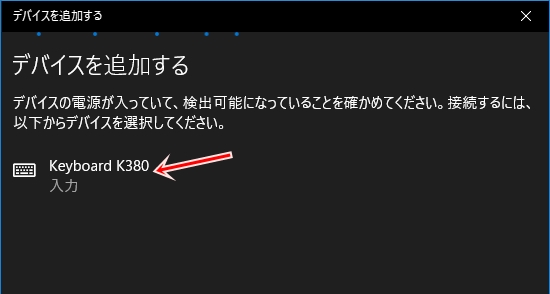
PINの認証をします。PINの認証は、パソコンとキーボードで通信するための通信設定をします。
表示されたPINコードをBluetooth対応したキーボードで入力し、エンターキーをおします。
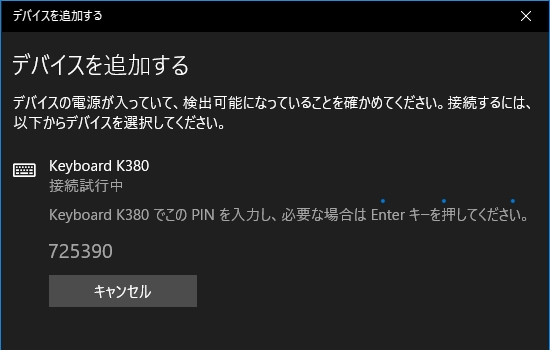
デバイスの準備ができました。これでBluetoothキーボードが使える状態になりました。
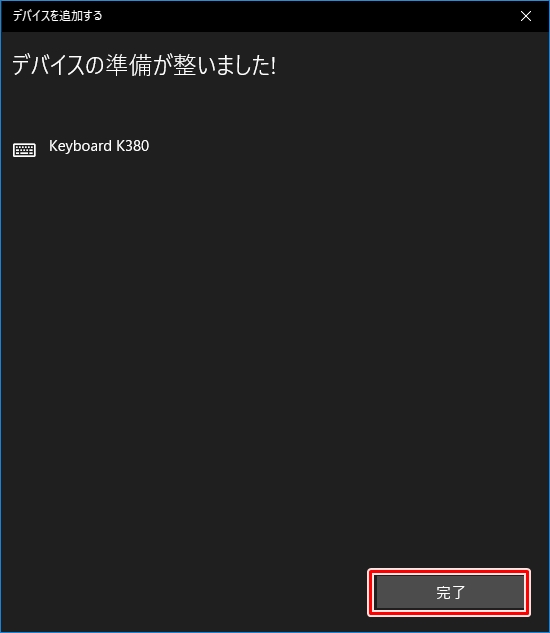
Bluetoothキーボードの動作確認
Bluetoothキーボードで入力し、Windows10で使えることを確認してみましょう!
キーボードでキーを入力します。キーが入力できればBluetoothで通信できています。
他には、通知アイコンをクリックすると、Bluetoothアイコンのところに、追加してペアリングできているキーボードが表示されます。

これでWindows10でBluetooth対応したキーボードを追加して使用することができました。
以上、Windows10でBluetooth機器(キーボード)を追加する方法でした。
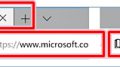
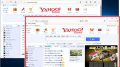
コメント
pimを聞いてくるのはなぜ
pinのことでしょうか?
パソコンとキーボードで通信するためのパスワードのようなものです。
他の無線機器と区別するためでもあります。
そこの説明はなかったので記事に追加しました。