Windows10のキーボードの入力がおかしくなる時があります。
こんな人に向けての記事です。
- キーを入力すると変な文字・記号が入力される
- 打ちたい文字が入力できない
- 数字が入力できない
今回は、キーボード入力がおかしくなってしまったときの対処法を紹介します!
Windows10のキーボードの入力がおかしい
Windows10のキーボード入力がおかしくなってしまった時の6つの対処法を紹介します。
- ハードウェアキーボードを再設定する
- キーボードの入力方式をIMEにする
- 日本語・英数字の入力を切り替える
- ローマ字入力・かな入力を切り替える
- Num Lock・Caps Lockを切り替える
- INSERTキーを無効にする
それぞれ順番に説明します。
1. ハードウェアキーボードを再設定する
Windows10のキーボードがおかしい時の対処法の1つ目として「ハードウェアキーボードを再設定する」方法があります。
何かの拍子に「英語キーボード」に切り替わっている可能性があります。
それではハードウェアキーボードを再設定してみましょう!
Windows10のスタートボタンをおし、歯車アイコンの「設定」ボタンをおします。
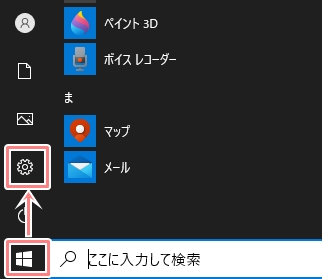
「時刻と言語」をおします。
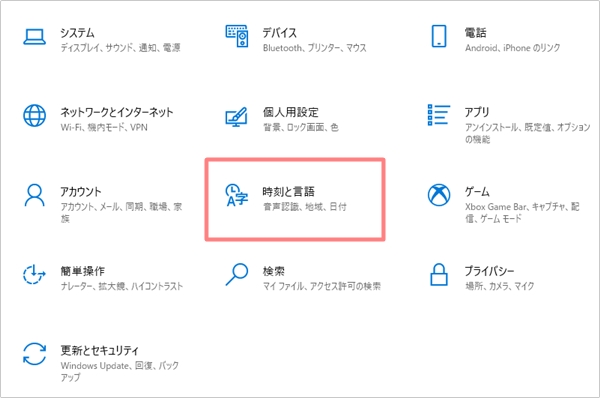
左サイドバーの「言語」をおし、「日本語」があることを確認します。
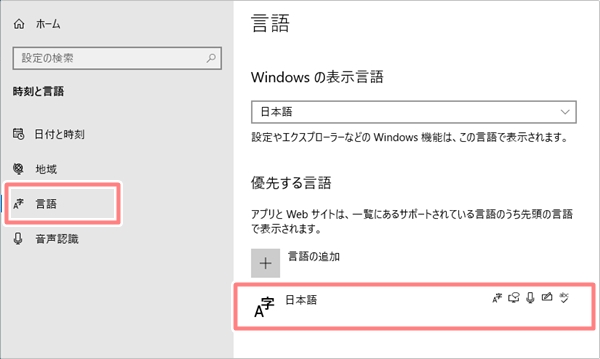
日本語を一度クリックして「オプション」ボタンをおします。
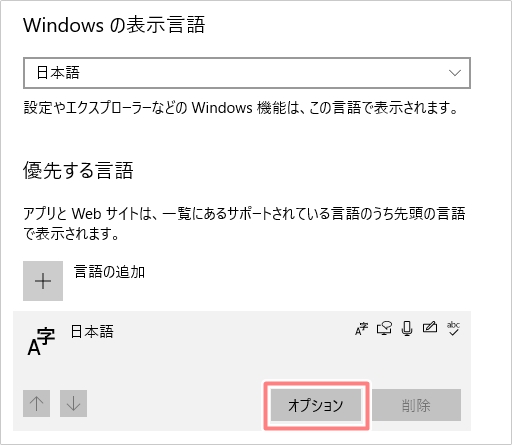
「レイアウトを変更する」ボタンをおします。
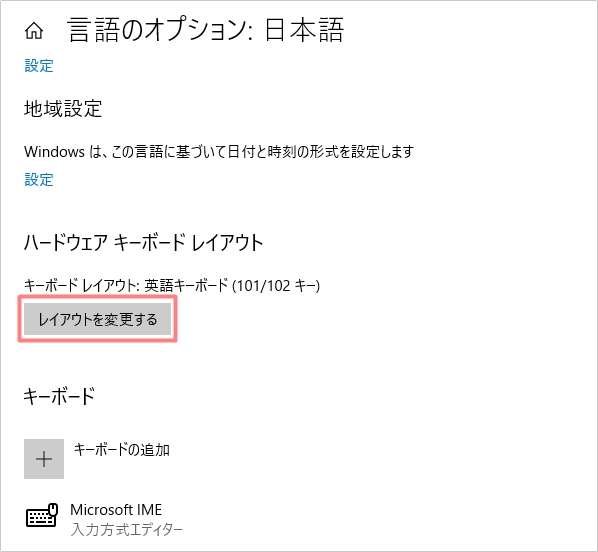
「日本語キーボード」を選択肢、「今すぐ再起動する」ボタンをおします。
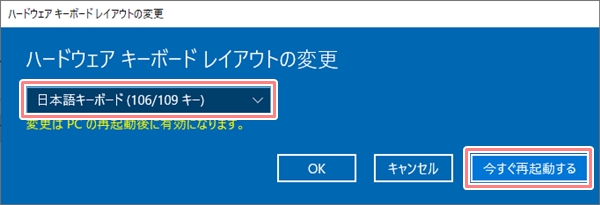
再起動後にキーボード入力が正しくできるか確認してみてください。
● 最初から日本語キーボードだった場合
- 英語キーボードに変更する
- 再起動する
- 日本語キーボードに変更する
- 再起動する
このように一旦英語キーボードにして日本語キーボードに戻すとキーボードが正しく戻るケースもあります。
2. キーボードの入力方式をIMEにする
Windows10のキーボードがおかしい時の対処法の2つ目として「キーボードの入力方式をIMEにする」方法があります。
Windows10のスタートボタンをおし、歯車アイコンの「設定」ボタンをおします。
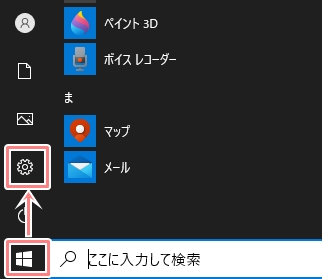
「デバイス」をおします。
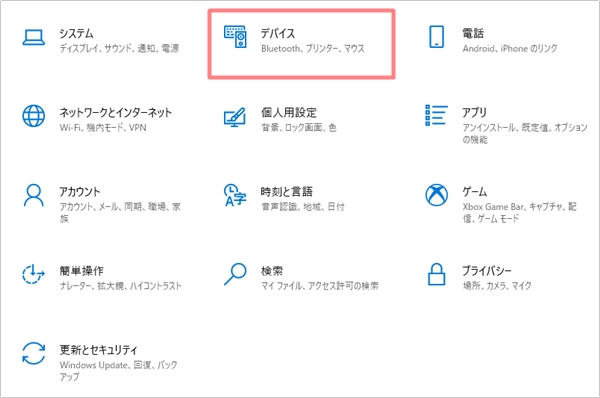
左サイドバーの「入力」をおし、「キーボードの詳細設定」をおします。
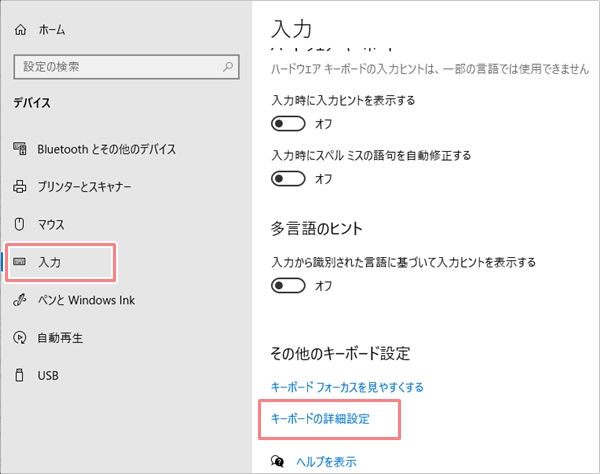
入力方式を「日本語 – Microsoft IME」に変更します。
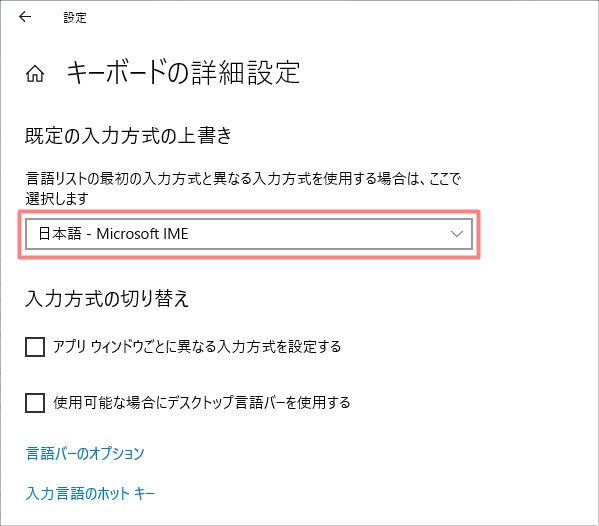
キーボード入力が正しくできるか確認してみてください。
3. 日本語・英数字の入力を切り替える
Windows10のキーボードがおかしい時の対処法の3つ目として「日本語・英数字の入力を切り替える」方法があります。
「日本語入力」「英数字入力」を切り替えてみましょう!
● 「日本語入力」と「英数字入力」を切り替える
- 「半角/全角」キーをおす
- 「英数」キーをおす
キーボード左上にある「半角/全角」キーをおすたびに、「日本語入力」と「英数字入力」が切り替わります。もしくは「英数」キーをおしても切り替わります。
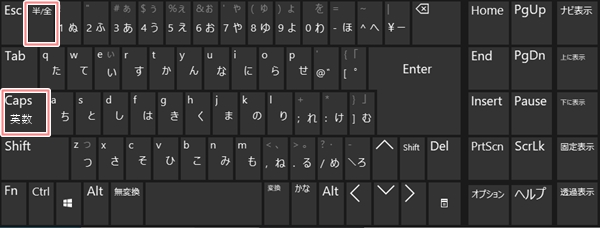
「日本語入力」と「英数字入力」を切り替えて、キーボード入力が正しくできるか確認してみてください。
4. ローマ字入力・かな入力を切り替える
Windows10のキーボードがおかしい時の対処法の4つ目として「ローマ字入力・かな入力を切り替える」方法があります。
普段、「ローマ字入力」している人のキーボードが「かな入力」になるとかなり戸惑うと思います。「あ」を入力すると「ち」になりますからね。
「ローマ字入力」「かな入力」の入力を切り替えてみましょう!
● 「ローマ字入力」と「かな入力」を切り替える
- 「ALT」キーと「カナ/かな/ローマ字」キーを同時におす
キーボード下側にある「ALT」キーとスペースキーの2つ隣にある「カナ/かな/ローマ字」キーを同時におします。
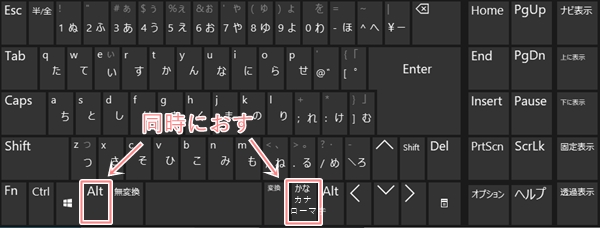
「ローマ字入力」「かな入力」の入力を切り替えて、キーボード入力が正しくできるか確認してみてください。
5. Num Lock・Caps Lockを切り替える
Windows10のキーボードがおかしい時の対処法の5つ目として「Num Lock・Caps Lockを切り替える」方法があります。
キーボードの数字キー(テンキー)が入力できない場合は、数字キー(テンキー)の近くにある「Num Lock」を有効にすれば入力できます。
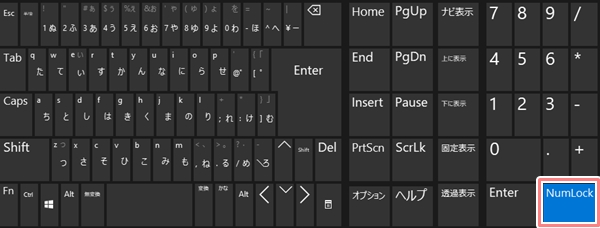
文字が大文字になる場合は「Caps Lock」を無効にすれば入力できます。
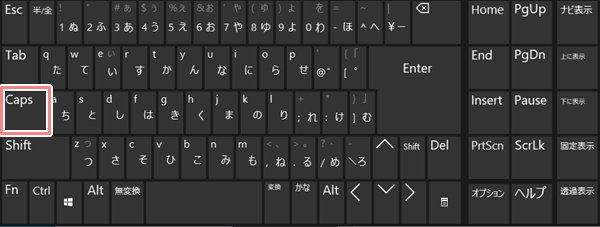
キーボード入力が正しくできるか確認してみてください。
6. INSERTキーを無効にする
Windows10のキーボードがおかしい時の対処法の6つ目として「INSERTキーを無効にする」方法があります。
文字を入力するたびにすでに入力済みの文字が消えてしまう場合は、「INSERTキー」が上書きモードになっています。「INSERTキー」をおして挿入モードにしてください。
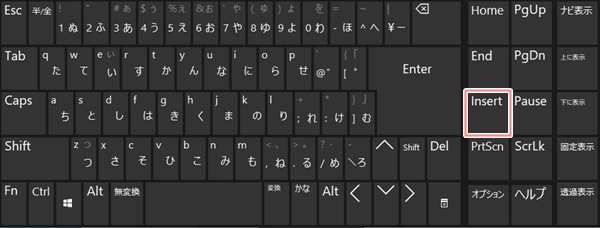
「INSERTキー」を挿入モードにしてキーボード入力が正しくできるか確認してみてください。
キーボード入力がおかしい場合は何かしら原因があります。そのほとんどは今回紹介した6つの方法で対処できると思いますので、ぜひ試してみてください!
以上、Windows10のキーボード入力がおかしくなってしまったときの対処法でした。
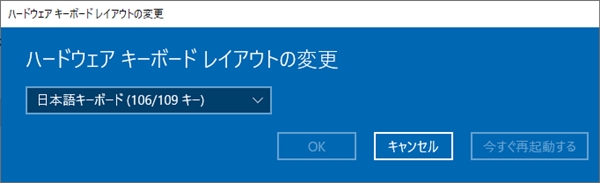


コメント
キーボードに少しお茶がかかっただけで、画面が真っ暗なままです。
PCショップにご相談を!