Windows10のサウンド設定から再生するオーディオデバイスを変更することができます。
- サウンドを再生するオーディオを変更する方法がかわからない
- スピーカーを変更したい
- ヘッドホン・イヤホンに変更したい
オーディオデバイスを変更したら音が鳴らない!ってことはよくあります。そんなときは、サウンド設定からオーディオデバイスを変更しましょう!
今回は、Windows10のサウンド設定から再生するオーディオデバイスを変更する方法を紹介します!
Windows10のサウンド設定
再生するオーディオデバイスを変更する
それではさっそく、Windows10のサウンド設定から再生するオーディオデバイスを変更してみましょう!
画面右下にある「サウンド」のアイコンをクリックします。アイコンがない場合は隠れています。下の画像では一番左にある上矢印アイコンをクリックして表示してください。
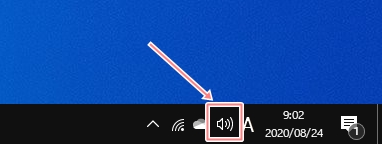
現在有効になっているサウンドデバイスが表示されます。下画像では液晶モニターになっていました。変更する場合は、上矢印ボタンをクリックします。
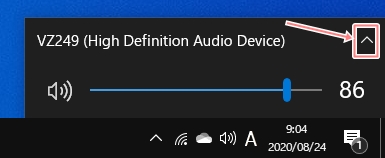
このPCで再生可能なデバイスが一覧で表示されます。再生したいデバイスをクリックします。ここでは液晶モニターから外部オーディオに変更します。
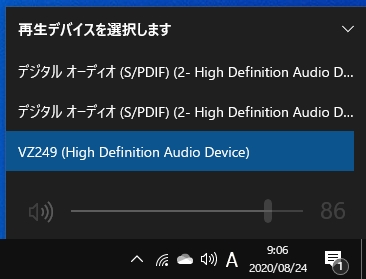
外部オーディオに変更しました。
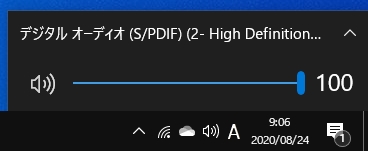
これで音を鳴らしてサウンドが再生されるか確認してください。
これで、サウンド設定から再生するオーディオデバイスを変更することができました。
サウンドの有効・無効を切り替える
まれにオーディオデバイスが無効になっており使えない場合もあります。有効・無効を切り替えてみましょう!
Windows10のスタートボタンをおし、歯車アイコンの「設定」ボタンをおします。
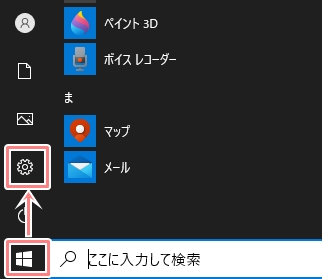
「システム」をおします。
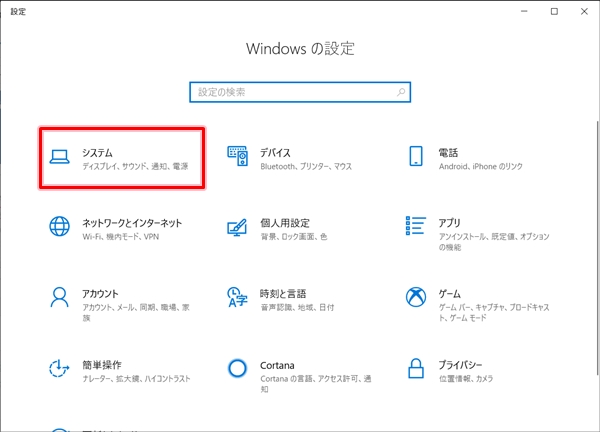
左サイドバーにある「サウンド」をおし、「サウンドコントロールパネル」をおします。
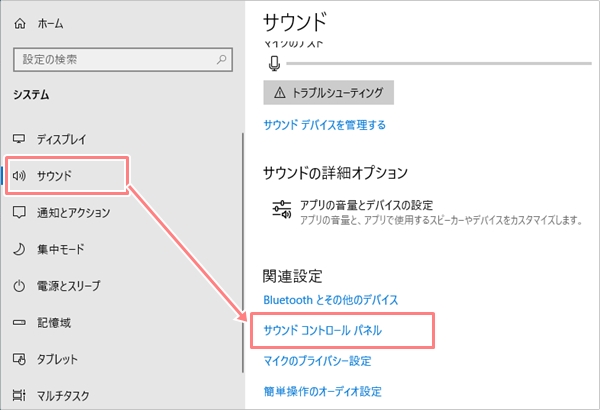
サウンドで再生可能なデバイスが表示されます。
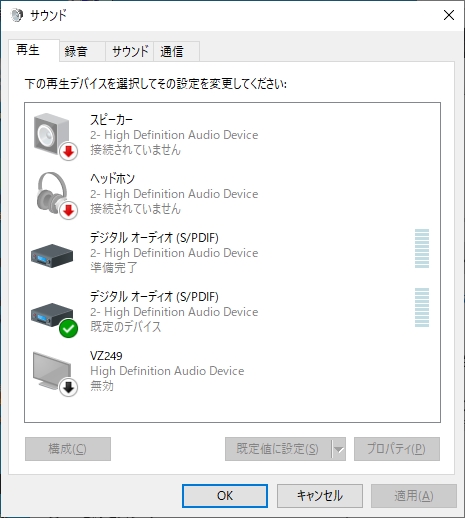
現在無効になっているデバイスがあります。これを有効にするには、右クリックして「有効」をおします。
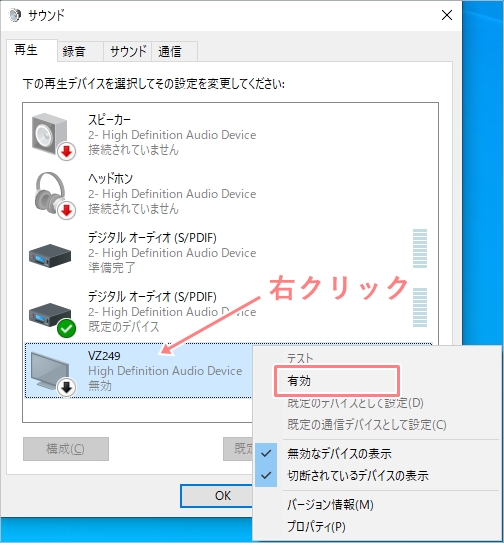
再生デバイスが有効になりました。これで音が鳴るように設定できました。
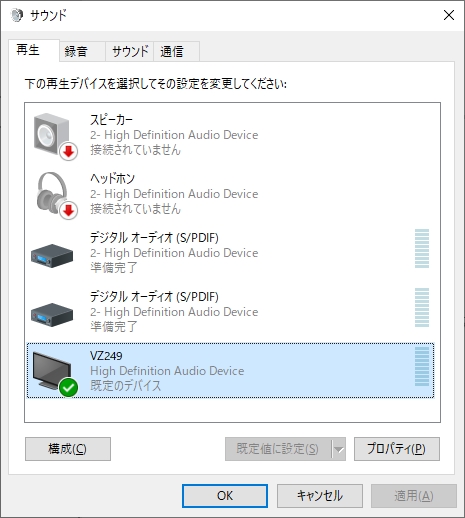
Windows10のサウンド設定はこのように簡単にできます。サウンドを再生したいデバイスはタスクバーから切り替えます。もし無効になっているデバイスがあればサウンド設定から有効にするだけです。とくに難しい作業でもないのでぜひ使ってみてください!
● Windows10 サウンドに関する記事
以上、Windows10のサウンド設定から再生するオーディオデバイスを変更する方法でした。
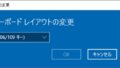
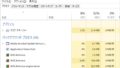
コメント